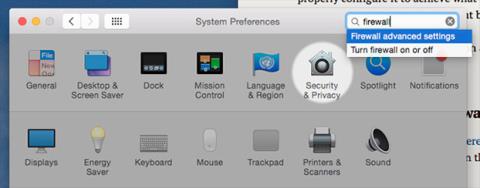Navodila za ravnanje in odpravljanje težav s požarnim zidom v sistemu Windows 10

Ali imate težave z vgrajenim požarnim zidom v sistemu Windows 10? Naslednja navodila vam bodo torej pomagala hitro odpraviti te težave.

Windows 10 ima številne varnostne funkcije, ki varujejo vaš računalnik in podatke pred zlonamernimi programi in hekerji. Ena od teh funkcij je požarni zid Windows , ki pomaga blokirati nepooblaščen dostop in potencialno škodljive aplikacije v vašem računalniku.
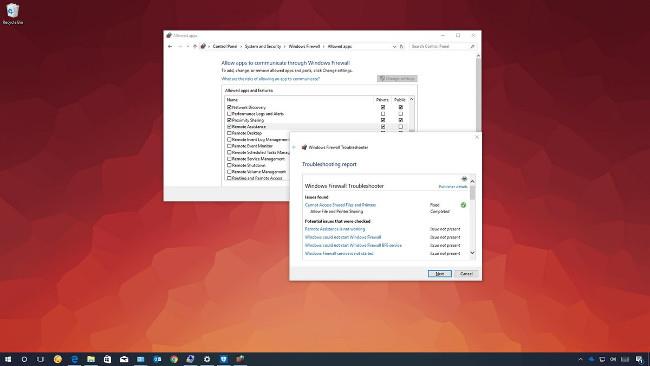
Vendar pa lahko med uporabo naletite na nekatere težave s požarnim zidom (požarni zid), na primer ne morete aktivirati te funkcije ali napako 80070424, napako storitve 5 (0x5). Včasih aplikacije ali funkcije, kot je Remote Assist, ne delujejo ali pa ne morete dostopati do datotek in tiskalnikov v skupni rabi, ker jih blokira požarni zid Windows.
Če naletite na katero od teh ali podobnih težav, lahko uporabite » Odpravljanje težav požarnega zidu Windows « – orodje, ki samodejno pregleda in odpravi pogoste težave. Prav tako lahko povrnete nastavitve požarnega zidu na privzete in ročno blokirate aplikacije prek požarnega zidu Windows.
V tej vadnici za Windows 10 bomo ponudili preproste korake za odpravljanje in reševanje težav s požarnim zidom Windows.
Kako odpraviti težave s požarnim zidom Windows
Če želite odpraviti težave s požarnim zidom Windows, izvedite naslednje korake:
1. Prenesite orodje za odpravljanje težav požarnega zidu Windows iz Microsofta.
2. Dvokliknite datoteko WindowsFirewall.diagcab.
3. Kliknite Naprej.
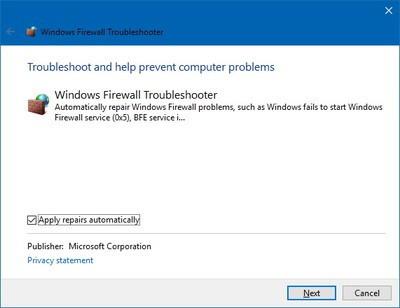
4. Glede na rezultate odpravljanja težav kliknite možnost za odpravo težave.

5. Če je težava odpravljena, kliknite » Zapri orodje za odpravljanje težav« , da zaprete orodje za odpravljanje težav.
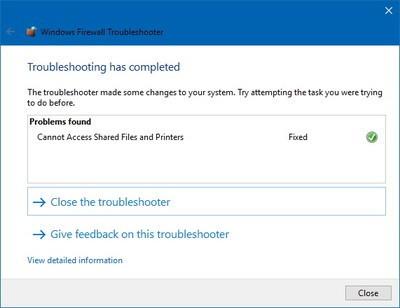
Če težava še vedno ni odpravljena, kliknite povezavo » Ogled podrobnih informacij «, da si ogledate poročilo o vseh težavah, ki jih je poskušalo odpraviti orodje za odpravljanje težav, kot je dostop do datotek v skupni rabi in uporabljenih tiskalnikov. Na splošno so težave z oddaljenim pomočnikom, za zagon požarnega zidu Windows ali drugih povezanih storitev, kot je storitev BFE.
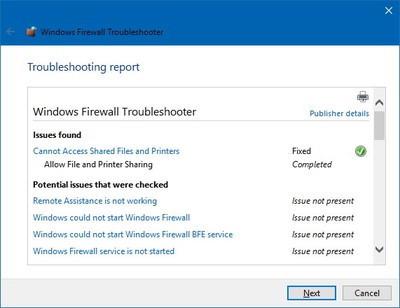
Te informacije lahko nato uporabite za nadaljevanje raziskovanja in iskanje popravka v iskalniku ali zaprosite za pomoč na forumu Windows Central.
Kako ponastaviti nastavitve požarnega zidu Windows
Tudi, če orodje za odpravljanje težav ne najde nobenih težav, je težavo na primer povzročila določena nastavitev, ki je bila vnaprej konfigurirana v vaši napravi. V tem primeru lahko poskusite odstraniti trenutno konfiguracijo in obnoviti privzete nastavitve požarnega zidu Windows.
Opomba : Po obnovitvi privzetih nastavitev boste morda morali znova konfigurirati aplikacije, ki zahtevajo dovoljenje prek požarnega zidu.
Če želite ponastaviti požarni zid Windows na privzete nastavitve, sledite tem korakom:
1. Odprite nadzorno ploščo.
2. Kliknite Sistem in varnost.
3. Izberite Požarni zid Windows.
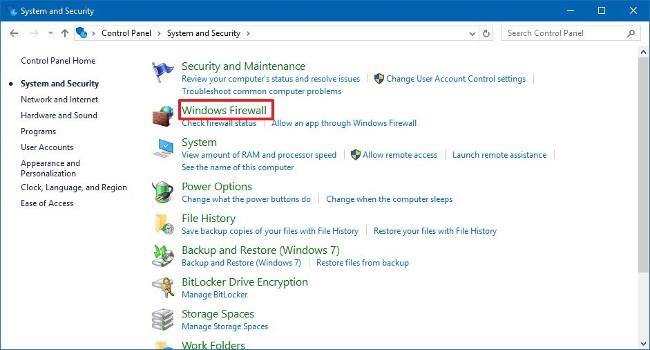
4. V levi stranski vrstici kliknite povezavo » Obnovi privzete nastavitve «.
5. Izberite “ Obnovi privzete nastavitve “.
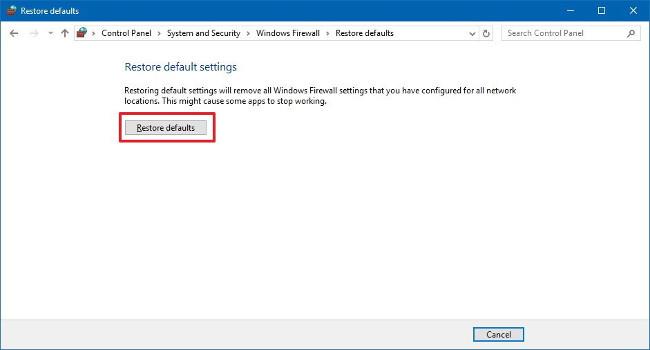
6. Nazadnje izberite " Da " za potrditev.
Ko ste izvedli zgornje korake, so bile privzete nastavitve obnovljene in vse težave s konfiguracijo v vaši napravi so bile odpravljene.
Ali imate težave z vgrajenim požarnim zidom v sistemu Windows 10? Naslednja navodila vam bodo torej pomagala hitro odpraviti te težave.
Ko se poglobite v nastavitve vašega Maca, boste našli požarni zid, ki je privzeto izklopljen. Ali ni nevarno? Zakaj je Apple tako neodgovoren?
Način kioska v sistemu Windows 10 je način samo za uporabo ene aplikacije ali dostop do samo 1 spletnega mesta z gostujočimi uporabniki.
Ta vodnik vam bo pokazal, kako spremenite ali obnovite privzeto lokacijo mape Camera Roll v sistemu Windows 10.
Urejanje datoteke gostiteljev lahko povzroči, da ne morete dostopati do interneta, če datoteka ni pravilno spremenjena. Naslednji članek vas bo vodil pri urejanju datoteke gostiteljev v sistemu Windows 10.
Če zmanjšate velikost in kapaciteto fotografij, jih boste lažje delili ali pošiljali komurkoli. Zlasti v sistemu Windows 10 lahko z nekaj preprostimi koraki množično spreminjate velikost fotografij.
Če vam zaradi varnosti ali zasebnosti ni treba prikazati nedavno obiskanih predmetov in mest, jih lahko preprosto izklopite.
Microsoft je pravkar izdal Windows 10 Anniversary Update s številnimi izboljšavami in novimi funkcijami. V tej novi posodobitvi boste videli veliko sprememb. Od podpore za pisalo Windows Ink do podpore za razširitev brskalnika Microsoft Edge, meni Start in Cortana sta bila prav tako bistveno izboljšana.
Eno mesto za nadzor številnih operacij neposredno na sistemski vrstici.
V operacijskem sistemu Windows 10 lahko prenesete in namestite predloge pravilnika skupine za upravljanje nastavitev Microsoft Edge in ta vodnik vam bo pokazal postopek.
Temni način je vmesnik s temnim ozadjem v sistemu Windows 10, ki računalniku pomaga varčevati z energijo baterije in zmanjša vpliv na oči uporabnika.
Opravilna vrstica ima omejen prostor in če redno delate z več aplikacijami, vam lahko hitro zmanjka prostora, da bi lahko pripeli več priljubljenih aplikacij.