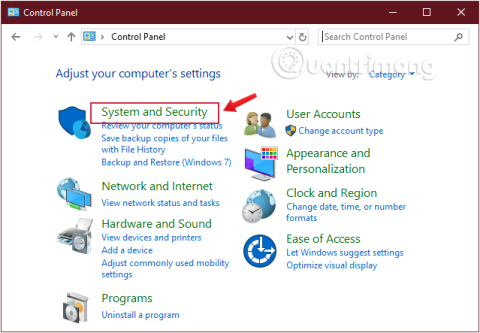Ko izklopijo računalnik z operacijskim sistemom Windows 10, nekateri uporabniki raje uporabijo fizični gumb za vklop, namesto da z desno tipko miške kliknejo gumb Start. Kako torej prilagoditi gumb za vklop na strojni opremi računalnika? V tem članku vam bo Quantrimang.com pokazal, kako nastavite gumb za vklop na Izklop, Spanje, Hibernacija ali izklop zaslona vsakič, ko ga pritisnete z uporabo nadzorne plošče, ukaznega poziva, možnosti porabe energije in naprednih možnosti porabe energije.
Spremenite funkcijo gumba za vklop v sistemu Windows 10 s pomočjo nadzorne plošče
1. korak: odprite nadzorno ploščo .
2. korak: Poiščite in kliknite Sistem in varnost.

Na nadzorni plošči poiščite Sistem in varnost
3. korak: Poiščite Možnosti porabe energije in kliknite povezavo Spremeni, kaj počnejo gumbi za vklop .

V možnostih porabe energije kliknite Spremeni delovanje gumbov za vklop
4. korak: V spustnem meniju Ko pritisnem gumb za vklop izberite, kaj želite, da gumb za vklop naredi, ko ga pritisnete.

Možnosti za fizični gumb za vklop
- Ne storite ničesar: Ne storite ničesar
- Spanje : način mirovanja
- Hibernate: način mirovanja računalnika
- Zaustavitev: popolnoma izklopite računalnik
- Izklopi zaslon: izklopi zaslon
5. korak: Kliknite gumb Shrani spremembe na dnu okna.
Ko dokončate zgornje korake, lahko zdaj takoj uporabite gumb za vklop z novo spremenjenim dejanjem.
Upoštevajte, da imajo različne vrste sistemov različne možnosti. Na primer, prenosnik ali Surface Pro bo imel dodatne možnosti za napravo, ko je priključen ali deluje na baterijo. Poleg tega vsi sistemi ne podpirajo mirovanja Windows 10, tako da, če te možnosti ne vidite, je ne podpira.
Prilagodite gumb za vklop v sistemu Windows 10 z ukaznim pozivom
1. korak: Odprite ukazni poziv , zaženite kot skrbnik z Zaženi kot skrbnik.
Če uporabljate Windows 10 z najnovejšimi različicami, se gumb Zaženi kot skrbnik prikaže takoj, ko poiščete ukazni poziv.

Odprite ukazni poziv v novi različici sistema Windows 10
2. korak: Če želite spremeniti dejanje, ki ga želite izvesti ob pritisku gumba za vklop, vnesite spodnje ukaze in pritisnite Enter.
1. Z računalnikom, ki uporablja vir napajanja:
powercfg -setacvalueindex SCHEME_CURRENT 4f971e89-eebd-4455-a8de-9e59040e7347 7648efa3-dd9c-4e3e-b566-50f929386280 0
2. Z računalnikom, ki uporablja baterijo:
powercfg -setdcvalueindex SCHEME_CURRENT 4f971e89-eebd-4455-a8de-9e59040e7347 7648efa3-dd9c-4e3e-b566-50f929386280 0
V primerih boste opazili, da imata oba ukaza končno vrednost "0", to je vrednost indeksa, ki določa, kaj gumb za vklop naredi, ko ga pritisnete, spremenite ga po želji. jaz. Posebne vrednosti so naslednje:
- 0 -- Ne storiti ničesar: Ne storiti ničesar
- 1 -- Spanje: način mirovanja
- 2 -- Hibernacija: način mirovanja
- 3 -- Zaustavitev: popolnoma izklopite računalnik
- 4 -- Izklopi zaslon: izklopite zaslon
Če vaš računalnik ne podpira mirovanja, ne pozabite uporabiti vrednosti 2.
3. korak: Vnesite naslednji ukaz, da uveljavite spremembe, in pritisnite Enter:
powercfg -SetActive SCHEME_CURRENT

Prilagodite gumb za vklop v sistemu Windows 10 z ukaznim pozivom
Ko dokončate zgornje korake, lahko zdaj takoj uporabite gumb za vklop z novo spremenjenim dejanjem.
Spremenite privzeto funkcijo gumba za vklop v možnostih porabe energije
1. korak : Odprite Možnosti porabe energije.

Odprite Možnosti porabe energije
2. korak : kliknite povezavo Izberi, kaj počnejo gumbi za vklop ali Izberite, kaj počne gumb za vklop na levi strani.

Na levi strani kliknite povezavo Izberite, kaj počnejo gumbi za vklop
3. korak : V razdelku z nastavitvami gumbov za vklop in spanje izberite želeno dejanje za gumb za vklop. V spustnem meniju Ko pritisnem gumb za vklop izberite želeno dejanje in kliknite Shrani spremembe , da shranite spremembe.
Izberite želeno dejanje v spustnem meniju Ko pritisnem gumb za vklop
Ko pritisnem gumb za vklop, vam omogoča, da spremenite funkcijo fizičnega gumba na vašem računalniku. Privzeto je nastavljeno na Zaustavitev - tako da, če pritisnete gumb, je to enako kot ukaz Zaustavitev prek menija Start. To možnost lahko spremenite v Spanje, Hibernacija, Izklop zaslona ali Tukaj ne naredi ničesar .
Upoštevajte, da ne glede na to, kaj izberete tukaj, bo pritisk in nekajsekundno držanje gumba za vklop še vedno povzročil prisilno zaustavitev, tako kot odklop.
4. korak : Znova zaženite računalnik, da uveljavite spremembe.
Spremenite privzeto funkcijo gumba za vklop v Naprednih možnostih porabe energije
1. korak : odprite Napredne možnosti porabe energije .
2. korak : Razširite razdelke gumbov za vklop in pokrov ter dejanja gumba za vklop .
3. korak : izberite želeno dejanje in kliknite V redu.
4. korak : Znova zaženite računalnik, da uveljavite spremembe.

Spremenite privzeto funkcijo gumba za vklop v Naprednih možnostih porabe energije
Določite privzeto dejanje gumba za vklop v urejevalniku pravilnika lokalne skupine
Opomba:
- Za izvedbo te možnosti morate biti prijavljeni kot skrbnik.
- Urejevalnik pravilnika lokalne skupine je na voljo samo v izdajah Windows 10 Pro, Enterprise in Education.
1. Odprite urejevalnik pravilnika lokalne skupine .
2. Na levi strani urejevalnika pravilnika lokalne skupine kliknite, da razširite Konfiguracija računalnika, Administrativne predloge, Sistem, Upravljanje porabe energije in Nastavitve gumbov .

Razširite konfiguracijo računalnika, skrbniške predloge, sistem, upravljanje porabe energije in nastavitve gumbov
3. Desno od Nastavitve gumba dvokliknite pravilnik Izberi dejanje gumba za vklop (priključen) in/ali Izberi dejanje gumba za vklop (na bateriji), ki ga želite urediti.
4. Izvedite 5. korak (privzeto), 6. korak (hibernacija), 7. korak (zaustavitev), 8. korak (mirovanje) ali 9. korak (Brez ukrepanja) spodaj za privzeto dejanje, ki ga želite določiti.
5. Uporabniška privzeta izbira za dejanje gumba za vklop: Izberite Ni konfigurirano , kliknite V redu in pojdite na 10. korak spodaj.
6. Če želite določiti funkcijo »Hibernate« kot dejanje gumba za vklop, izberite Enabled , kliknite Hibernate v spustnem meniju Power Button Action pod možnostmi , kliknite OK in pojdite na 10. korak spodaj.
7. Če želite določiti funkcijo »Zaustavitev « kot dejanje gumba za vklop, izberite Omogočeno , kliknite Zaustavitev v spustnem meniju Dejanje gumba za vklop pod Možnosti , kliknite V redu in pojdite na 10. korak spodaj.

Določite funkcijo "Izklopi" kot dejanje gumba za vklop
8. Če želite določiti funkcijo »Spanje« kot dejanje gumba za vklop, izberite Omogočeno , kliknite Spanje v spustnem meniju Dejanje gumba za vklop pod Možnosti , kliknite V redu in pojdite na 10. korak spodaj.
9. Če želite kot dejanje gumba za vklop določiti »Ne ukrepaj« , izberite Omogočeno , kliknite Ne ukrepaj v spustnem meniju Dejanje gumba za vklop pod Možnosti , kliknite V redu in pojdite na 10. korak spodaj.
10. Ko končate, lahko zaprete urejevalnik pravilnika lokalne skupine, če želite.
Ena največjih Microsoftovih napak pri izdaji sistema Windows 8 je bila odstranitev gumba Start. Zaradi tega uporabniki težko izklopijo svoj računalnik. Vendar pa je podjetje na srečo vrnilo gumb Start v Windows 10 in ponuja veliko preprostih načinov za izklop računalnika iz operacijskega sistema ali z uporabo gumba za vklop na napravi.