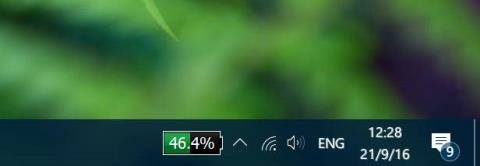Po privzetih nastavitvah Windows 10 prikaže ikono baterije v sistemski vrstici opravilne vrstice, tako da lahko uporabniki vedo, koliko je napolnjena baterija v njihovem računalniku z operacijskim sistemom Windows 10. Če pa samo to pogledamo, si bodo uporabniki zelo težko predstavljali, koliko kapacitete baterije je dejansko treba napolniti.
Operacijski sistemi za pametne telefone ter računalniški operacijski sistemi, kot so Android, iOS in macOS, ponujajo možnost prikaza odstotka baterije naprave.
In seveda, samo premaknite miškin kazalec nad ikono baterije v opravilni vrstici in videli boste odstotek preostale zmogljivosti baterije v računalniku z operacijskim sistemom Windows 10.

Pomanjkljivost je, da Windows 10 ne ponuja te možnosti za prikaz odstotka baterije v opravilni vrstici. Če pa želite prikazati odstotek baterije v opravilni vrstici sistema Windows 10, lahko to še vedno storite.
1. Brezplačna različica aplikacije BatteryBar za Windows 10
Če želite prikazati odstotek baterije v opravilni vrstici sistema Windows 10, se boste morali zanesti na podporo aplikacije 3. Tretja aplikacija, ki jo Tips.BlogCafeIT želi omeniti, je BatteryBar.

Izvirna različica BatteryBar je brezplačen pripomoček za operacijski sistem Windows, ki uporabnikom nudi nekaj koristnih informacij o bateriji. Brezplačna različica programa bo natančno prikazala odstotek baterije v opravilni vrstici, ne da bi zavzela veliko prostora.

2. Omogočite in uporabite BatteryBar
Po končani namestitvi se v desnem kotu opravilne vrstice prikaže ikona BatteryBar. Če pa ikona BatteryBar ni prikazana v opravilni vrstici, morate z desno miškino tipko klikniti kateri koli prazen prostor v opravilni vrstici, nato kliknite Orodne vrstice in nato kliknite BatteryBar , da prikažete BatteryBar v opravilni vrstici sistema Windows 10. Prijatelj.

Ikona BatteryBar je videti kot spodnja slika:

BatteryBar bo privzeto prikazal preostali čas namesto odstotka baterije. Zelo preprosto, preprosto morate klikniti BatteryBar v opravilni vrstici, da preklopite med preostalim časom in odstotkom.
Premaknite miškin kazalec nad odstotek baterije, da si ogledate informacije o odstotku zmogljivosti baterije, hitrosti polnjenja, stanju baterije, pretečenem času, skupnem času in ravni baterije.

Tako osnovna kot brezplačna različica BatteryBar ne prikazujeta obvestil, ko je nivo baterije nizek ali ko je baterija popolnoma napolnjena.
Poleg tega ni mogoče spremeniti ali prilagoditi privzetega videza BatteryBar v opravilni vrstici. Zadnja točka, ki jo je treba omeniti, je, da BatteryBar deluje tudi v sistemih Windows 7, Windows 8, Windows 8.1 in Windows 10.
Glejte še nekaj spodnjih člankov:
Vso srečo!