Navodila za prenos tega računalnika na namizje v sistemu Windows 11

Kako odstraniti ta računalnik iz namizja Windows 11. Ta članek vam bo pomagal narediti to na najhitrejši in najučinkovitejši način.

Veliko ljudi pozna, da je ta računalnik privzeto postavljen na namizje, vendar je v različici sistema Windows 11 ta programska oprema skrita. Oglejte si članek, če želite razumeti, kako prenesti ta računalnik na namizje v sistemu Windows 11.
Kazalo članka
Ta računalnik deluje kot prostor za shranjevanje vseh lokalnih pogonov, vključno s trdimi diski, pogoni CD in vsemi napravami USB, povezanimi z vašo napravo. V nekaterih različicah sistema Windows je ta računalnik znan tudi kot Moj računalnik. Običajno bo ta aplikacija privzeto prikazana na namizju, vendar od sistema Windows 11 je ne boste več videli na namizju.
Zaradi tega se bodo mnogi uporabniki sistema Windows 11 med uporabo počutili neprijetno in neprijetno. Še vedno pa obstaja način, da ta računalnik (moj računalnik) znova pridobite, da se vrnete na namizje v sistemu Windows 11. Spodaj je nekaj načinov, ki jih lahko uporabite.
1. korak: odprite nastavitve prek menija Start . Lahko tudi pritisnete Windows + I na tipkovnici, da ga hitro odprete.
2. korak: V orodni vrstici na levi strani novega okna, ki se prikaže, izberite Personalizacija , nato v razdelku na desni izberite Teme .
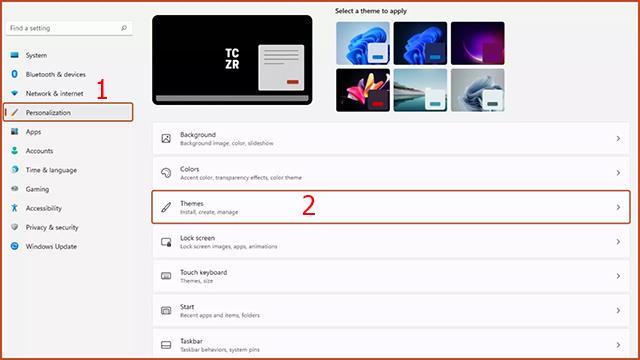
3. korak: Kliknite Nastavitve ikon namizja v razdelku Sorodne nastavitve.
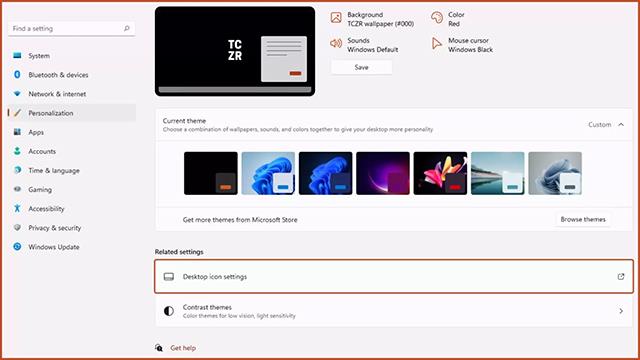
4. korak: Prikaže se okno z nastavitvami ikon na namizju . Obkljukati morate vrstico Računalnik in izbrati Uporabi. S to operacijo se bo ikona Ta računalnik ponovno pojavila na namizju kot običajno.
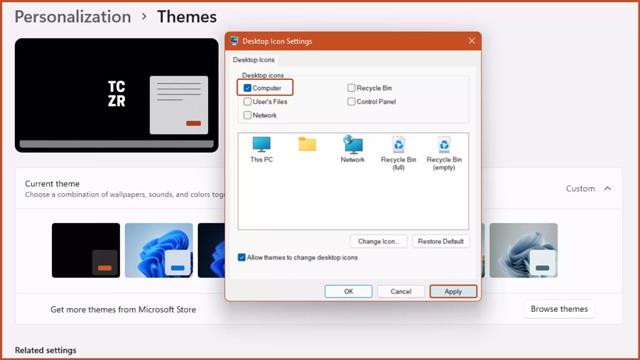
1. korak: Odprite katero koli mapo v računalniku.
2. korak: Kliknite gumb Obnovi v zgornjem desnem kotu na novo odprte mape, da minimizirate vmesnik mape.
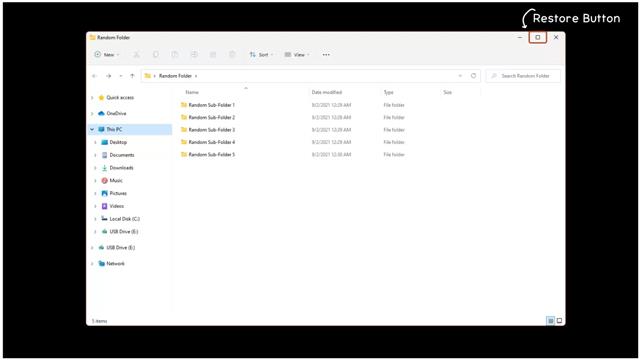
3. korak: V vrstici na levi strani okna mape boste videli ikono Ta računalnik . Kliknite ikono Ta računalnik, nato jo pridržite in povlecite na namizje ter spustite. Tako se bo na vašem namizju pojavila bližnjica Ta računalnik.
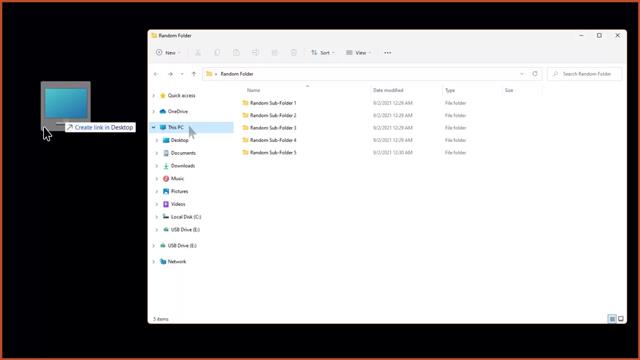
Zadnji način, ki vam pomaga prenesti ta računalnik na namizje, je prek nadzorne plošče.
1. korak: Dostopite do nadzorne plošče v meniju Start.
2. korak: V iskalno vrstico v zgornjem desnem kotu nadzorne plošče vnesite možnosti File Explorer .
3. korak: Prikaže se okno z možnostmi Raziskovalca datotek .
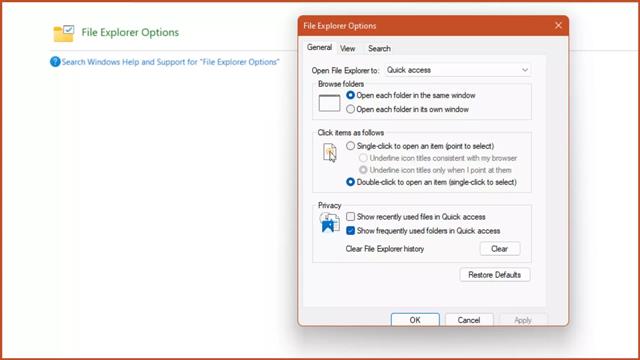
4. korak: Na zavihku Splošno odprite File Explorer v razdelku , kliknite Ta računalnik in nato Uporabi.
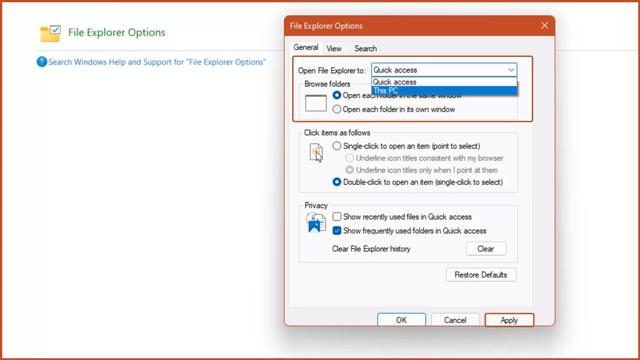
5. korak: Pritisnite kombinacijo tipk Windows + E in prikazalo se bo okno Ta računalnik.
Če ne izvedete zgornjih korakov, bo kombinacija tipk Windows + E privzeto vklopila File Explorer.
Tako lahko razumete 3 načine, kako prenesti ta računalnik ali moj računalnik na namizje v sistemu Windows 11. Upajmo, da vam bo ta trik pomagal bolj priročno pri uporabi operacijskega sistema Windows 11.
Način kioska v sistemu Windows 10 je način samo za uporabo ene aplikacije ali dostop do samo 1 spletnega mesta z gostujočimi uporabniki.
Ta vodnik vam bo pokazal, kako spremenite ali obnovite privzeto lokacijo mape Camera Roll v sistemu Windows 10.
Urejanje datoteke gostiteljev lahko povzroči, da ne morete dostopati do interneta, če datoteka ni pravilno spremenjena. Naslednji članek vas bo vodil pri urejanju datoteke gostiteljev v sistemu Windows 10.
Če zmanjšate velikost in kapaciteto fotografij, jih boste lažje delili ali pošiljali komurkoli. Zlasti v sistemu Windows 10 lahko z nekaj preprostimi koraki množično spreminjate velikost fotografij.
Če vam zaradi varnosti ali zasebnosti ni treba prikazati nedavno obiskanih predmetov in mest, jih lahko preprosto izklopite.
Microsoft je pravkar izdal Windows 10 Anniversary Update s številnimi izboljšavami in novimi funkcijami. V tej novi posodobitvi boste videli veliko sprememb. Od podpore za pisalo Windows Ink do podpore za razširitev brskalnika Microsoft Edge, meni Start in Cortana sta bila prav tako bistveno izboljšana.
Eno mesto za nadzor številnih operacij neposredno na sistemski vrstici.
V operacijskem sistemu Windows 10 lahko prenesete in namestite predloge pravilnika skupine za upravljanje nastavitev Microsoft Edge in ta vodnik vam bo pokazal postopek.
Temni način je vmesnik s temnim ozadjem v sistemu Windows 10, ki računalniku pomaga varčevati z energijo baterije in zmanjša vpliv na oči uporabnika.
Opravilna vrstica ima omejen prostor in če redno delate z več aplikacijami, vam lahko hitro zmanjka prostora, da bi lahko pripeli več priljubljenih aplikacij.









