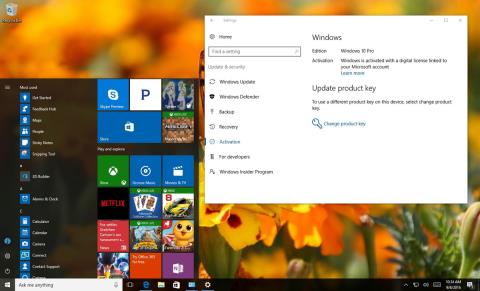V različici Windows 10 Anniversary Update je Microsoft spremenil številne funkcije, vključno s tem, kako aktivirati. Od posodobitve Windows 10 Anniversary Update ključ izdelka ne bo le pritrjen na strojno opremo, ampak ga lahko povežete tudi s svojim Microsoftovim računom.
Ta nova funkcija vam omogoča, da znova aktivirate Windows 10, ne da bi se morali obrniti na Microsoft, ko spremenite strojno opremo v računalniku, vključno z zamenjavo matične plošče in procesorja (procesor) ali trdega diska.

Kako povezati licenco Windows z Microsoftovim računom?
Če želite zagotoviti, da vse deluje pravilno, se morate najprej prepričati, da je Windows 10 pravilno aktiviran. Če želite to narediti, sledite spodnjim korakom:
1. Odprite Nastavitve.
2. V oknu z nastavitvami poiščite in kliknite Posodobitev in varnost.
3. Nato kliknite Aktivacija.
V oknu za aktiviranje boste videli sporočilo "Windows je aktiviran z digitalno licenco" (ali ključem izdelka).
Na tej točki ste lahko prepričani, da je bil vaš Windows 10 pravilno aktiviran. Naslednji korak je dodajanje želenega Microsoftovega računa s ključem izdelka. Upoštevati je treba, da bo postopek spremenil vaš račun iz lokalnega v Microsoftov račun.
1. Odprite okno z nastavitvami .
2. V oknu z nastavitvami poiščite in kliknite Računi.
3. Nato kliknite na Vaši podatki.
4. Kliknite povezavo Namesto tega se prijavite s svojim Microsoftovim računom.

5. Izpolnite svoje podatke za prijavo.
6. Kliknite Prijava.

7. Vnesite trenutno geslo.
8. Kliknite Naprej .

9. Kliknite Nastavi kodo PIN ali kliknite povezavo Preskoči ta korak , da dokončate postopek.

Ko dokončate zgornje korake, lahko izbrišete svoj Microsoftov račun.
Zdaj lahko preverite, ali je digitalna licenca – novi sistem avtorskih pravic v sistemu Windows 10 – povezana z vašim Microsoftovim računom, tako da sledite spodnjim korakom:
1. Odprite Nastavitve .
2. V oknu z nastavitvami kliknite Posodobitev in varnost.
3. Kliknite Aktivacija .

Na strani za aktiviranje boste videli sporočilo "Windows je aktiviran z digitalno licenco, povezano z vašim Microsoftovim računom".
Lahko pa uporabite spletni brskalnik, da se prijavite v svoj Microsoftov račun in se pomaknete do razdelka Naprave. Če tukaj vidite svoj računalnik, to pomeni, da je vaš Microsoftov račun povezan z licenčnim sistemom Windows.

Glejte še nekaj spodnjih člankov:
Vso srečo!