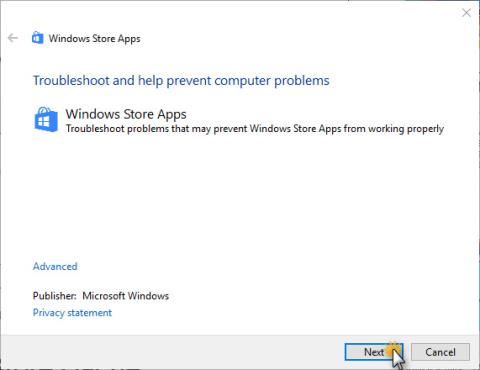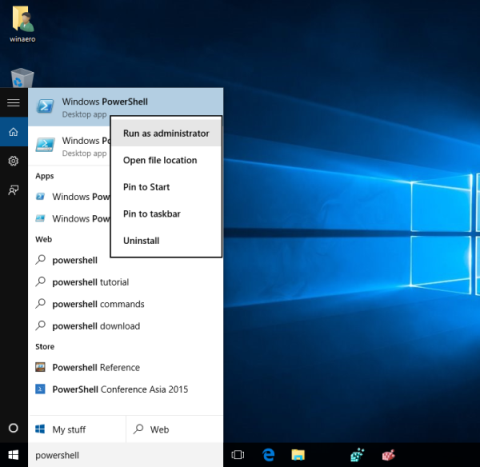Aplikacija Windows Store v sistemu Windows 10 združuje na tisoče brezplačnih aplikacij, poleg tega pa lahko tukaj uporabniki kupijo igre, filme, glasbo in TV-oddaje. Vendar pa je pred kratkim veliko uporabnikov poročalo, da se med uporabo odpiranje trgovine Windows pogosto zruši in se celo zapre takoj po odprtju. Med postopkom prenosa in namestitve iger in aplikacij iz trgovine se pogosto pojavljajo napake.
Če želite odpraviti te napake, je najboljša rešitev za vas ponastavitev trgovine Windows. V spodnjem članku vas bo Tips.BlogCafeIT vodil, kako ponastaviti aplikacijo Windows Store v sistemu Windows 10.

Ponastavite aplikacije Windows Store v sistemu Windows 10
Za ponastavitev aplikacije Windows Store v sistemu Windows 10 sledite spodnjim korakom:
Korak 1 :
Odprite aplikacijo Nastavitve tako, da kliknete ikono Nastavitve v meniju Start ali pritisnete kombinacijo tipk Windows + I.

2. korak :
V oknu z nastavitvami poiščite in kliknite ikono sistema , nato kliknite aplikacije in funkcije . Zdaj boste videli vse nameščene aplikacije in tudi računalniške aplikacije.


3. korak :
Kliknite aplikacijo Trgovina , da vidite povezavo Napredne možnosti . Vaša naloga je, da kliknete povezavo Napredne možnosti .

4. korak :
V pogovornem oknu » To bo trajno izbrisalo podatke aplikacije v tej napravi, vključno z vašimi nastavitvami in podatki za prijavo « kliknite Ponastavi . Nato znova kliknite gumb Ponastavi, da ponastavite aplikacijo Windows Store.


Po uspešni ponastavitvi boste poleg gumba za ponastavitev videli ikono kljukice, ki vas obvesti o uspešni ponastavitvi.

Kot že omenjeno, če za prijavo v Windows 10 uporabljate Microsoftov račun, se vam po ponastavitvi aplikacije Store ne bo treba znova prijaviti.Če se prijavite z lokalnim računom, se boste morali znova prijaviti.
Zdaj lahko odprete aplikacijo Trgovina in jo uporabljate. Če se aplikacija Trgovina noče odpreti, se odjavite in znova prijavite ali znova zaženite računalnik.
Glejte še nekaj spodnjih člankov:
Vso srečo!