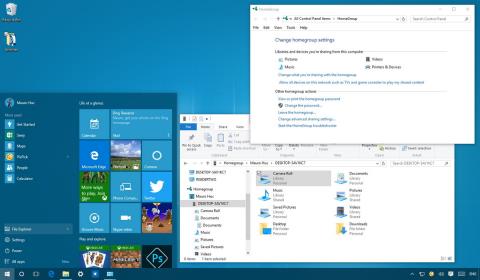Funkcija HomeGroup je odlična funkcija v operacijskem sistemu Windows. Ta funkcija uporabnikom omogoča izjemno hitro in preprosto skupno rabo datotek in tiskalnikov z več računalniki z operacijskim sistemom Windows 10. V spodnjem članku vas bo Tips.BlogCafeIT vodil, kako ustvariti in upravljati domačo skupino v operacijskem sistemu Windows 10.

1. Pred začetkom
Če želite zagotoviti, da so vse vaše nastavitve pravilne, izklopite vse druge računalnike, povezane z omrežjem (omrežni sistem), tako da ostane samo vaš računalnik za ustvarjanje nove domače skupine.
1. Pritisnite kombinacijo tipk Windows + X , da odprete meni Power User, nato kliknite Omrežne povezave .
2. Z desno miškino tipko kliknite omrežno kartico (omrežno kartico), ki jo uporabljate za povezavo z internetom, in izberite Lastnosti .
3. Preverite, ali ste izbrali možnost Internet Protocol Version 6 (TCP/IPv6) .

4. Kliknite V redu.
2. Navodila za ustvarjanje domače skupine v sistemu Windows 10
1. Odprite meni Start, nato v iskalno polje vnesite ključno besedo HomeGroup in pritisnite Enter.
2. Na zaslonu, kjer se pojavi okno HomeGroup, kliknite Create a homegroup.

3. Kliknite Naprej.
4 Izberite datoteko ali mapo, ki jo želite dati v skupno rabo. Windows privzeto nastavi Slike, Videoposnetke, Glasbo, Tiskalnike in naprave na Deljeno. Vendar je mapa Dokumenti nastavljena na način Ni v skupni rabi.

5. Ko izberete vsebino, ki jo želite dati v skupno rabo, kliknite Naprej.
6. Sledite navodilom na zaslonu. Prejeli boste obvestilo z geslom domače skupine. To geslo vam omogoča, da dovolite drugim računalnikom dostop do datotek v vašem računalniku.
To geslo si lahko zapišete na papir ali kliknete povezavo Natisni geslo in navodila.

7. Za dokončanje postopka kliknite Dokončaj .
3. Spremenite vsebino v skupni rabi v HomeGroup
Če želite spremeniti vsebino, ki jo delite z drugim računalnikom, sledite spodnjim korakom:
1. V vmesniku domače skupine kliknite povezavo Spremenite, kar delite z domačo skupino.

2. Prepričajte se, da ste v vsaki mapi izbrali pravilno možnost v skupni rabi ali ni v skupni rabi .
3. Kliknite Naprej .
4. Za dokončanje postopka kliknite Dokončaj .

4. Kako spremeniti možnosti Stream Media v HomeGroup
Domača skupina vam omogoča tudi nadzor nad tem, katere medijske naprave, kot so televizorji, Xbox One, Xbox 360 in PlayStation, lahko dostopajo ali pretakajo skupno vsebino v vašem računalniku.
Na strani z nastavitvami domače skupine na nadzorni plošči kliknite povezavo Dovoli vsem napravam v tem omrežju, kot so televizorji in igralne konzole, predvajanje moje vsebine v skupni rabi.
Tukaj izberete ime medijske knjižnice, Windows 10 privzeto uporablja naslov vašega e-poštnega računa.
Nato kliknite Izberi privzete nastavitve , da spremenite nekatere možnosti nastavitev, kot so ocene z zvezdicami in nastavitve starševskega nadzora, ki vam omogočajo pretakanje v drugo medijsko napravo.
Omrežje, ki vam omogoča pretakanje vsebine v skupni rabi, lahko spremenite tudi s spustnim menijem Prikaži naprave .
Poleg tega lahko nastavite blokiranje ali dovolitev vsake naprave posebej, tako da kliknete gumb Dovoli vse ali Blokiraj vse.

Upoštevajte, da mora biti vsebina, ki jo delite, na voljo v napravi, s katero jo delite, in ta naprava mora biti vedno vklopljena, ne pa v načinu mirovanja. Če želite spremeniti nastavitev napajanja, kliknite Izberi možnosti napajanja.
5. Navodila za spremembo gesla domače skupine
Če iz nekega razloga želite spremeniti geslo domače skupine, vam Windows ponuja številne možnosti za spremembo. Tukaj so koraki:
1. Kliknite na povezavo Spremeni geslo .

2. Preverite, ali računalniki v domači skupini delujejo.
3. Kliknite Spremeni geslo .

4. Zabeležite si novo geslo in kliknite Naprej.
5. Kliknite Dokončaj .

6. Ko na nadzorni plošči prejmete geslo za povezavo računalnikov domače skupine, kliknite Vnesite novo geslo.

7. Vnesite novo geslo in kliknite Naprej .

8. Za dokončanje postopka kliknite Dokončaj.
6. Kako dodati računalnik v domačo skupino
Če želite pridružiti (dodati) računalnik domači skupini, sledite spodnjim korakom:
1. Odprite meni Start, nato v iskalno polje vnesite ključno besedo Homegroup in pritisnite Enter.
2. Kliknite gumb Pridruži se zdaj .

Opomba: če ne vidite gumba John zdaj, je šlo nekaj narobe. Preverite, ali ste povezani v omrežje, in znova zaženite računalnik.
3. Kliknite Naprej .
4. Izberite vsebino, ki jo želite deliti v omrežju, tako da izberete možnosti v spustnem meniju v vsaki mapi in nato kliknete Naprej.
5. Vnesite geslo domače skupine in kliknite Naprej .

Opomba:
Če se prijavite v Microsoftov račun v drugem računalniku, ne boste videli poziva za vnos gesla.
6. Za dokončanje postopka kliknite Dokončaj .
7. Dodajte mapo v knjižnico domače skupine za skupno rabo
1. Pritisnite kombinacijo tipk Windows + E, da odprete File Explorer.
2. Na seznamu v levem podoknu razširite mapo Domača skupina.
3. Z desno miškino tipko kliknite Dokumenti.
4. Kliknite Lastnosti .

5. Kliknite Dodaj.

6. Izberite mapo, ki jo želite dati v skupno rabo, nato kliknite Vključi mapo .
7. Kliknite Uporabi .
8. Kliknite V redu.
8. Dodajte novo mapo v domačo skupino prek Windows Network Share
1. Z desno miškino tipko kliknite mapo, ki jo želite dati v skupno rabo.
2. Izberite Skupna raba z in kliknite Domača skupina (pogled) .

Do nove mape v skupni rabi lahko dostopate tako:
1. Uporabite kombinacijo tipk Windows + E , da odprete File Explorer.
2. V levem podoknu kliknite Omrežje.
3. Dvokliknite ime računalnika, ki deli vsebino, in poiščite lokacijo mape.

Privzeto so vse mape domače skupine, ki so v skupni rabi v omrežju, nastavljene na dovoljenja samo za branje. Če pa uporabljate isti Microsoftov račun za dostop do skupne vsebine v drugem računalniku, boste imeli dovoljenja za branje in pisanje.
Sledite spodnjim korakom:
1. Z desno miškino tipko kliknite mapo, ki jo želite dati v skupno rabo.
2. Izberite Skupna raba z in kliknite Domača skupina (ogled in urejanje).

9. Izbrišite domačo skupino v računalniku z operacijskim sistemom Windows 10
Če želite izbrisati domačo skupino v računalniku z operacijskim sistemom Windows 10, sledite spodnjim korakom:
1. V vmesniku domače skupine kliknite povezavo Zapusti domačo skupino .
2. Kliknite Zapusti domačo skupino .

3. Za dokončanje kliknite Dokončaj .
10. Kaj storiti, če HomeGroup ne deluje pravilno?
Če ima HomeGroup napako, morate najprej preveriti, ali je vaš računalnik povezan z omrežjem ali ne.
To lahko preverite tako, da odprete Nastavitve => Omrežje in internet t. Preverite Wifi ali Ethernet (odvisno od vaše povezave).

Običajno lahko to težavo odpravite s ponovnim zagonom ali ponovnim poskusom ustvarjanja ali pridružitve računalnika domači skupini.
Poleg tega lahko v računalniku onemogočite požarni zid. Če imate vklopljen požarni zid, pojdite na Nadzorna plošča\Vsi elementi nadzorne plošče\Požarni zid Windows\Prilagodi nastavitve, nato izklopite požarni zid in končali ste.

Včasih so lahko vzrok težave nastavitve domače skupine. V sistemu Windows 10 pojdite na Nastavitve => Čas in jezik in po potrebi prilagodite čas.

Če sta v omrežju dva računalnika z istim imenom, morate spremeniti ime enega računalnika v domači skupini.
Prepričajte se, da so v zasebnem omrežju omogočene možnosti za odkrivanje omrežja, skupno rabo datotek in tiskalnikov ter povezave domače skupine .
Preprost način je, da odprete Nadzorna plošča\Vsi elementi nadzorne plošče\Središče za omrežje in skupno rabo\Napredne nastavitve skupne rabe in nato omogočite te možnosti.

Če še vedno ne morete ustvariti ali pridružiti računalnika domači skupini, vam Microsoft nudi tudi orodje za odpravljanje osnovnih napak.
V sistemu Windows 10 pojdite na Nadzorna plošča\Vsi elementi nadzorne plošče\Domača skupina , nato kliknite povezavo Zaženite orodje za odpravljanje težav domače skupine in sledite korakom na zaslonu, da odpravite težavo.

Glejte še nekaj spodnjih člankov:
Vso srečo!