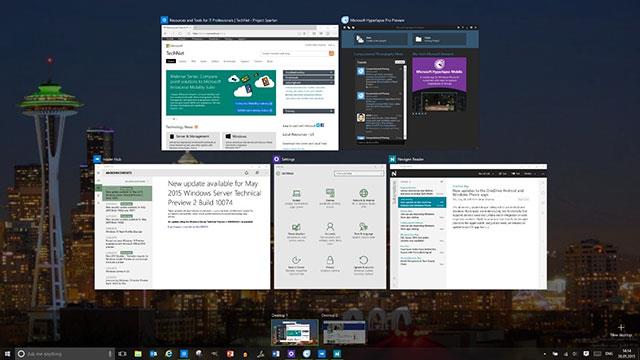Nekateri računalniki z operacijskim sistemom Windows 10 imajo v sebi kartico SIM, ki vam omogoča povezavo z mobilnim podatkovnim omrežjem, tako da lahko prek mobilnega signala vzpostavite povezavo. Če vaš računalnik nima kartice SIM, se lahko še vedno povežete z mobilnim omrežjem tako, da priključite zunanjo mobilno napravo (imenovano tudi mobilni modem ali mobilna širokopasovna naprava). V vsakem primeru morate za povezavo imeti podatkovni paket ponudnika mobilnega omrežja.
Prvič se povežite z mobilnim podatkovnim omrežjem
1. Izberite ikono omrežja (ikona wifi ali ikona Ethernet ali ikona mobilnega omrežja) v spodnjem desnem kotu opravilne vrstice, nato izberite mobilno omrežje na seznamu.

2. Naredite enega od naslednjih korakov, če se pojavi polje Naj Windows upravlja to povezavo:
- Če izberete, se boste samodejno povezali z mobilnimi podatki, ko niste povezani v drugo vrsto omrežja, kot je Wi-Fi ali Ethernet.
- Če ni izbrano, izberite Poveži .
Običajno boste poleg ikone mobilnega omrežja videli ime svojega ponudnika mobilnih storitev.
3. Po potrebi vnesite uporabniško ime, geslo in ime dostopne točke (APN).
Po potrebi preverite informacije o računalniku, kartici SIM ali mobilni napravi za več informacij o nastavitvah uporabe.
Opomba:
- Če besedilo stanja pod imenom mobilnega omrežja kaže, da je ponudnik mobilnih storitev zaklenjen, vstavite kartico SIM svojega ponudnika mobilnih storitev, da vzpostavite povezavo.
- Če izberete ikono omrežja (ikono Wi-Fi ali ikono Ethernet) v opravilni vrstici in je hitro dejanje mobilnega omrežja onemogočeno, izberite, da omogočite to funkcijo. Ko je izklopljen, je mobilni radio izklopljen in se ne morete povezati z mobilnim omrežjem.
Če vaša mobilna podatkovna povezava deluje pravilno, vam ni treba spreminjati mobilnih nastavitev. Če pa imate težave z mobilno povezavo, spremenite eno ali več teh uporabnih nastavitev. Nastavitve se razlikujejo glede na model računalnika in ponudnika mobilnih storitev.
| Dovoli sistemu Windows upravljanje te povezave |
Ugotovite, ali se vaš računalnik samodejno poveže z mobilnim podatkovnim omrežjem, ko je na voljo. Počistite polje, če se želite povezati vsakič, ko želite uporabiti mobilne podatke. Izberite ga, če želite, da Windows upravlja povezavo namesto vas.
Ko izberete, se boste samodejno povezali z mobilnimi podatki, ko niste povezani z drugo vrsto omrežja. Če želite poiskati to nastavitev, izberite gumb Start , nato izberite Nastavitve > Omrežje in internet > Cellular > Naj Windows upravlja to povezavo . Ta nastavitev je na voljo, ko niste povezani z mobilnim podatkovnim omrežjem in se poveže, ko izberete Poveži .
|
| Možnosti podatkovnega gostovanja |
Ugotovite, ali vaša mobilna podatkovna povezava ostane aktivna, ko je vaš računalnik zunaj omrežja vašega ponudnika mobilnih storitev. Če izberete Ne gostuj, lahko preprečite stroške podatkovnega gostovanja.
Če omogočite gostovanje, lahko uporabljate mobilne podatke, ko je vaš računalnik v območju gostovanja. Odvisno od vašega podatkovnega paketa boste morda plačali več za podatke, ki jih uporabljate med gostovanjem.
Če želite poiskati to nastavitev, izberite gumb Start in nato izberite Nastavitve > Nastavitve > Omrežje in internet > Cellular > Možnosti podatkovnega gostovanja .
|
| Izbira omrežja |
Pojavi se med gostovanjem in določa, katera mobilna omrežna povezava se uporablja. Privzeta nastavitev je samodejno.
Če se povežete z mobilnim omrežjem in vidite sporočilo, da izbrano omrežje ni na voljo, lahko izberete Iskanje omrežij in nato izberete drugo mobilno omrežje.
Če želite poiskati to nastavitev, izberite gumb Start , nato izberite Nastavitve > Omrežje in internet > Cellular > Advanced options .
|
| Omrežje deluje |
Prikaže ime mobilnega omrežja, ki ga uporabljate.
Če želite poiskati to nastavitev, izberite gumb Start , nato izberite Nastavitve > Omrežje in internet > Cellular > Advanced options .
|
| Dodajte APN |
Ime internetne dostopne točke (APN) je naslov, ki ga vaš računalnik uporablja za povezavo z internetom, ko uporabljate mobilno podatkovno povezavo. Internetni APN se običajno nastavi samodejno.
Če vaša mobilna podatkovna povezava ne deluje in se ne morete povezati z internetom, vnesite nov internetni APN glede na vašo lokacijo in mobilnega operaterja. Če se lahko v računalniku ali telefonu povežete z omrežjem Wifi, poskusite z iskanjem v spletu poiskati internetne nastavitve APN za svojega mobilnega operaterja.
1. Če želite dodati APN, izberite gumb Start in nato izberite Nastavitve > Omrežje in internet > Cellular > Napredne možnosti > Dodaj APN .
2. Nato naredite eno ali več od naslednjih možnosti:
- V polje z imenom profila vnesite ime za profil APN.
- V polje APN vnesite naslov za APN, ki ga želite uporabiti.
- V polje za uporabniško ime vnesite uporabniško ime za svoj mobilni račun.
- V polje Potni list vnesite geslo za svoj mobilni račun.
- Izberite Vrsta podatkov za prijavo in nato izberite uporabljeno metodo preverjanja pristnosti.
- Izberite vrsto IP in nato izberite vrsto naslova IP, ki ga želite uporabiti.
- Izberite vrsto APN in nato izberite Internet.
3. Potrdite polje Uporabi ta profil, če želite APN uporabiti takoj po shranjevanju.
4. Izberite Shrani > V redu.
5. Če se želite vrniti in si ogledati seznam konfiguracij APN, izberite Nazaj in poglejte pod Internet APN.
|
| Lastnosti |
Lastnosti prikazujejo informacije o vaši kartici SIM in mobilni podatkovni povezavi. Izberite Kopiraj , da kopirate informacije in jih prilepite v e-poštno sporočilo ali drugam. To je lahko koristno, če imate težave s povezavo in morate poslati podatke svojemu ponudniku mobilnih storitev ali osebi za podporo.
Če želite poiskati to nastavitev, izberite gumb Start , nato izberite Nastavitve > Omrežje in internet > Cellular > Advanced options .
|
| Uporabite kodo PIN kartice SIM |
Določite, ali želite uporabiti kodo PIN za kartico SIM v računalniku, da drugim preprečite uporabo vaše mobilne podatkovne povezave brez vašega dovoljenja. Ko nastavite kodo PIN za kartico SIM, boste ob povezavi pozvani, da vnesete kodo PIN za kartico SIM.
Ko ste pozvani, vnesite kodo PIN kartice SIM. Če ga uporabljate prvič, vnesite privzeti PIN. Če ne poznate privzete kode PIN za kartico SIM, obiščite spletno mesto mobilnega operaterja in preverite, ali je tam navedena. Za mobilno podatkovno povezavo SIM, zaklenjeno s PIN-om, morate znova zagnati računalnik.
Če ste nastavili kodo PIN za SIM, vnesite kodo PIN in izberite V redu .
Če želite poiskati to nastavitev PIN, izberite gumb Start in nato izberite Nastavitve > Omrežje in internet > Cellular > Napredne možnosti > Uporabi PIN SIM v razdelku Varnost .

|
| Izbriši PIN SIM |
Če uporabljate kodo PIN za kartico SIM in se odločite, da je ne želite več uporabljati, izberite Spremeni kodo PIN za kartico SIM , vnesite trenutno kodo PIN v polje Trenutni PIN za kartico SIM , vnesite novo kodo PIN za kartico SIM v polje Nova številka PIN za kartico SIM , vnesite isto kodo PIN za kartico SIM v polje Potrdite polje PIN za novo kartico SIM in izberite V redu .
Če želite poiskati to nastavitev, izberite gumb Start in nato izberite Nastavitve > Omrežje in internet > Cellular > Napredne možnosti > Spremeni PIN SIM v razdelku Varnost .
|
| Odblokiraj PIN SIM |
Če uporabljate kodo PIN kartice SIM in trikrat vnesete napačno kodo PIN, bo kartica SIM zaklenjena in je ni mogoče uporabljati, dokler je ne odblokirate. Za deblokiranje se morate obrniti na svojega ponudnika mobilnih storitev za kodo PUK (PIN Unblocking Key).
Nato izberite Odblokiraj PIN kartice SIM in vnesite kodo PUK. Če prevečkrat vnesete napačno kodo PUK, bo vaša kartica SIM trajno zaklenjena in morali boste kupiti novo kartico SIM.
Izberite gumb Start , nato izberite Nastavitve > Omrežje in internet > Cellular > Dodatne možnosti > Odblokiraj PIN SIM v razdelku Varnost .
|
Zgoraj so navodila za namestitev mobilnih omrežij v sistemu Windows 10. Upam, da se vam je članek zdel uporaben in ga delite s prijatelji.