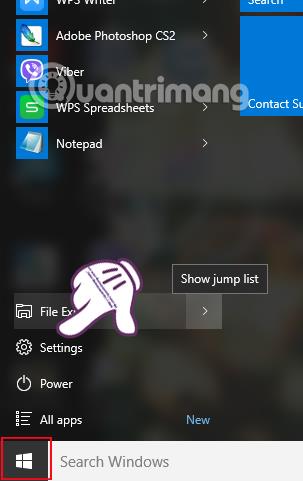Različica Windows 10 uporabnikom prinaša številne nove in nadgrajene funkcije v primerjavi s prejšnjimi operacijskimi sistemi. Vključno s pametnim obvestilom na računalniku. Ko pride do kakršnega koli obvestila sistema ali aplikacij, nameščenih v sistemu Windows 10, se na desni strani vmesnika prikaže majhno pojavno okno z obvestilom, ki ga spremlja zvok. Od tam lahko uporabniki spoznajo in hitro posodobijo stanje računalnika ter programske opreme ali aplikacij.
Vendar pa morajo nekateri samo prikazati pojavno okno z obvestili in ne želijo dodati zvoka, ker jih bo včasih odvrnil od dela, ki ga opravljajo. Zelo preprosto! V sistemu Windows 10 lahko obvestila popolnoma onemogočimo, pri prilagajanju nastavitev na računalniku pa po želji celo spremenimo zvok.
1. Izklopite zvoke obvestil sistema Windows 10 v nastavitvah:
Upoštevajte, da bodo pri tem v sistemu Windows 10 onemogočena vsa zvočna obvestila in pojavna okna z obvestili.
Korak 1:
Na vmesniku v računalniku kliknite gumb menija Start in izberite Nastavitve . Ali pa pritisnemo kombinacijo tipk Windows + I.

2. korak:
Nato bomo v vmesniku Nastavitve izbrali Sistem .

3. korak:
V tem vmesniku bomo na seznamu menijev na levi kliknili Obvestila in dejanja . Nato poglejte vmesnik na desni, v razdelku Obvestila bodo vsa obvestila v sistemu Windows 10. Izberite možnost za onemogočanje zvoka, nato pa ga preklopite v način Izklop .

4. korak:
Tudi v tem vmesniku se pomaknite navzdol do razdelka Prikaži obvestila iz teh aplikacij in izberite aplikacije, za katere želite izklopiti obvestila v sistemu Windows 10.

2. Spremenite zvok obvestila v možnostih zvoka:
S to metodo lahko še vedno izklopimo ali spremenimo zvok obvestil, vendar še vedno prejemate obvestila prek pojavnega okna na vmesniku zaslona.
Korak 1:
V vmesniku zaslona kliknite ikono zvočnika in izberite Zvoki .

2. korak:
V zvočnem vmesniku izberite zavihek Zvoki , nato se pomaknite do razdelka Zvočna shema in izberite Privzeto za Windows (spremenjeno) .
Opomba : če v zvočni shemi ne najdete razdelka Windows Privzeto (spremenjeno) , poglejte navzdol v razdelek Programski dogodki in kliknite vrstico z obvestili .

3. korak:
Nato kliknite polje pod možnostjo Zvoki in izberite Brez , da zvoka ne uporabljate za obvestila, nato kliknite V redu, da shranite spremembe.

Če želimo spremeniti zvok obvestila , lahko izberemo zvoke na seznamu v razdelku Zvoki , kliknemo Test , da preizkusimo izbrani zvok, in kliknemo V redu , da shranimo.

Tako smo v sistemu Windows 10 onemogočili zvoke obvestil. Najbolje pa je, da prilagodite zvok obvestil prek Možnosti zvoka. Zvok lahko izklopite ali izberete, ne da bi izginilo pojavno okno z obvestili, kot ko to storite v sistemskih nastavitvah.
Za več informacij glejte naslednje članke:
- 7 načinov in prilagoditev v članku bo vašemu sistemu Windows 10 pomagalo "hitro kot veter"
Želim vam uspeh!