Navodila za aktiviranje funkcije poteka gesla v sistemu Windows 10
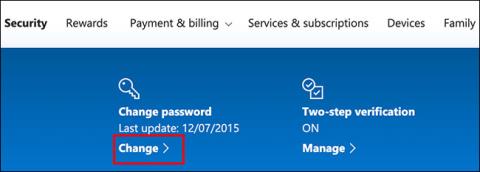
V spodnjem članku bo Tips.BlogCafeIT vodil bralce, kako omogočiti in onemogočiti funkcijo poteka gesla za zaščito uporabniških računov. Sledimo naprej!
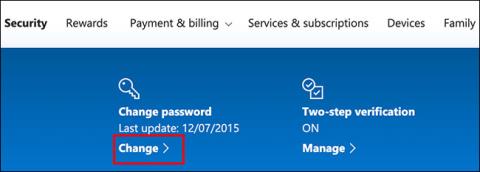
Če želite ohraniti varnost omrežja, občasno spremenite geslo za računalnik. Windows 10 to olajša, saj lahko nastavite datume veljavnosti gesla.
Koraki za to se razlikujejo glede na to, ali za prijavo v računalnik z operacijskim sistemom Windows uporabljate lokalni račun ali Microsoftov račun, zato bo današnji članek obravnaval postopek za oba primera.
Nastavite datum poteka gesla za Microsoftov račun
V sistemu Windows 10 boste morda opazili, da Microsoft želi, da za prijavo uporabite povezani Microsoftov račun namesto lokalnega računa.
Na spletu lahko nastavite datum poteka gesla za svoj Microsoftov račun. Nato boste vsakih 72 dni pozvani, da ponastavite geslo. Preden lahko omogočite (ali onemogočite) to nastavitev, morate nastaviti novo geslo.
Če želite to narediti, pojdite na varnostno območje Microsoftovega računa in se prijavite. V razdelku »Spremeni geslo« na vrhu kliknite »Spremeni«.

Pozvani boste, da vnesete trenutno geslo in novo geslo (obstoječega gesla ne morete znova uporabiti, zato namesto tega vnesite novo, varno geslo).
Ker želite nastaviti datum veljavnosti gesla, kliknite polje zraven »Naroči mi, da spremenim geslo vsakih 72 dni«, da omogočite to funkcijo.
Kliknite »Shrani« , da uporabite novo geslo in datum poteka.

Če je sprememba uspešna, ste preusmerjeni nazaj na varnostno stran Microsoftovega računa. Prijavite se in odjavite iz sistema Windows, da uporabite novo geslo.
Gesla za Microsoftove račune potečejo po 72 dneh in ob naslednji prijavi boste pozvani, da spremenite geslo.
Nastavite datum veljavnosti gesla za lokalne račune
Če v računalniku uporabljate lokalni račun in ne Microsoftovega računa, lahko še vedno nastavite datum poteka za geslo.
Omogoči potek gesla
Najprej morate onemogočiti nastavitev, ki preprečuje, da bi gesla potekla.
Če želite to narediti, pritisnite tipki Windows+ R, da odprete Run. Vnesite netplwiz in kliknite V redu , da odprete nastavitve uporabniškega računa.

V zavihku Napredno kliknite »Napredno« , da odprete orodje »Napredno upravljanje uporabnikov« .

Tukaj v levem meniju kliknite »Uporabniki« in nato z desno miškino tipko kliknite uporabniški račun. Kliknite »Lastnosti« , da vnesete napredne nastavitve za vaš lokalni uporabniški račun.

V meniju Lastnosti počistite možnost »Geslo nikoli ne poteče« in kliknite V redu.

Nastavite najdaljše trajanje gesla prek urejevalnika pravilnika lokalne skupine
Zdaj morate nastaviti najdaljše trajanje vašega gesla. Za razliko od Microsoftovih računov lahko kadar koli nastavite čas poteka gesla za svoj lokalni račun.
Privzeto v sistemu Windows 10 je 42 dni. Če ga želite pustiti tako dolgo, lahko še naprej uporabljate računalnik kot običajno. Ko bo čas za ponastavitev gesla, boste pozvani, da spremenite geslo.
Če vaša naprava uporablja Windows 10 Pro, Education ali Enterprise, pritisnite Windows+ , Rda odprete Zaženi. Tukaj vnesite gpedit.msc in kliknite V redu , da odprete urejevalnik pravilnika lokalne skupine .
(Če vaš računalnik uporablja Windows 10 Home, sledite navodilom v naslednjem razdelku.)

V levem meniju se pomaknite do Konfiguracija računalnika > Nastavitve sistema Windows > Varnostne nastavitve > Pravila računa > Politika gesel in dvokliknite »Največja starost gesla« .

Spremenite vrednost iz 42 na želeno trajanje (v dnevih), nato kliknite V redu , da shranite nastavitve.

Datum poteka za lokalne račune v računalniku je zdaj nastavljen na želeno dolžino. Po preteku tega časa vas bo Windows pozval, da ponastavite geslo.
Nastavite največjo veljavnost gesla prek lupine Windows PowerShell
Če vaš računalnik poganja Windows 10 Home, morate uporabiti PowerShell ali ukazni poziv , da nastavite najdaljše trajanje gesla. To lahko uporabite tudi kot alternativo postopku urejevalnika pravilnika lokalne skupine v sistemih Windows 10 Pro, Enterprise in Education.
Če želite začeti, z desno miškino tipko kliknite meni Start in nato kliknite Windows PowerShell (skrbnik) ali ukazni poziv (skrbnik) , odvisno od vaše različice sistema Windows.
V okno PowerShell vnesite net accounts , da poiščete najdaljše trajanje gesla, ki je na voljo za račun.
Če želite spremeniti privzetih 42 dni, vnesite neto račune /maxpwage:00 in zamenjajte 00 s časovnim obdobjem (v dnevih), ki ga želite uporabiti.

Najdaljše trajanje gesla, ki ga izberete, velja za vse lokalne račune v računalniku.
Upam, da ste uspešni.
Način kioska v sistemu Windows 10 je način samo za uporabo ene aplikacije ali dostop do samo 1 spletnega mesta z gostujočimi uporabniki.
Ta vodnik vam bo pokazal, kako spremenite ali obnovite privzeto lokacijo mape Camera Roll v sistemu Windows 10.
Urejanje datoteke gostiteljev lahko povzroči, da ne morete dostopati do interneta, če datoteka ni pravilno spremenjena. Naslednji članek vas bo vodil pri urejanju datoteke gostiteljev v sistemu Windows 10.
Če zmanjšate velikost in kapaciteto fotografij, jih boste lažje delili ali pošiljali komurkoli. Zlasti v sistemu Windows 10 lahko z nekaj preprostimi koraki množično spreminjate velikost fotografij.
Če vam zaradi varnosti ali zasebnosti ni treba prikazati nedavno obiskanih predmetov in mest, jih lahko preprosto izklopite.
Microsoft je pravkar izdal Windows 10 Anniversary Update s številnimi izboljšavami in novimi funkcijami. V tej novi posodobitvi boste videli veliko sprememb. Od podpore za pisalo Windows Ink do podpore za razširitev brskalnika Microsoft Edge, meni Start in Cortana sta bila prav tako bistveno izboljšana.
Eno mesto za nadzor številnih operacij neposredno na sistemski vrstici.
V operacijskem sistemu Windows 10 lahko prenesete in namestite predloge pravilnika skupine za upravljanje nastavitev Microsoft Edge in ta vodnik vam bo pokazal postopek.
Temni način je vmesnik s temnim ozadjem v sistemu Windows 10, ki računalniku pomaga varčevati z energijo baterije in zmanjša vpliv na oči uporabnika.
Opravilna vrstica ima omejen prostor in če redno delate z več aplikacijami, vam lahko hitro zmanjka prostora, da bi lahko pripeli več priljubljenih aplikacij.









