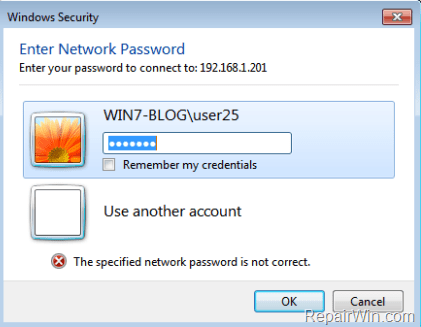V nekaterih primerih morajo uporabniki omogočiti skrbniške skupne rabe na lokalnem trdem disku. Admin Shares je privzeti račun za skupno rabo za vse trde diske (C$, D$,...) v računalnikih z operacijskim sistemom Windows. Skrbniški deli so privzeto skriti in nedostopni v omrežju.
V sistemu Windows Vista in novejših različicah sistema Windows preprečite lokalnim računom dostop do skrbniških skupnih rab prek omrežja. In če se poskusite povezati iz drugega računalnika v sistemu s skrbniškimi skupnimi rabami, boste prejeli sporočilo o napaki »Prijava ni uspela: Windows vas ne more prijaviti. Preverite, ali sta vaše uporabniško ime in geslo pravilna".

1. Kako omogočiti privzeto skrbniško skupno rabo v sistemu Windows 10/8/7?
Opomba:
Za dostop do skrbniške skupne rabe morate zagotoviti, da morata biti gostiteljski računalnik (gostitelj) in odjemalski računalnik (gost) v isti delovni skupini ali domeni (oba morata imeti isto ime delovne skupine ali ime domene). Če želite poiskati te informacije, odprite Windows Explorer, nato z desno miškino tipko kliknite ikono Računalnik, izberite Lastnosti za ogled (ali spremembo) imena delovne skupine.
- Gostiteljski računalnik: računalnik, ki ima omogočeno skrbniško skupno rabo.
- Gostujoči računalnik: računalniki v omrežju se bodo povezali s skrbniškim deležem v gostiteljskem računalniku.
1. korak: Aktivirajte skrbniški račun in nastavite geslo
Če želite dostopati do skrbniškega deleža na računalniku (gostitelj - strežnik), morate najprej aktivirati skrbniški račun, nato pa nastaviti geslo za skrbniški račun v računalniku. Če želite to narediti, sledite spodnjim korakom:
1. Pritisnite kombinacijo tipk Windows + R , da odprete ukazno okno Zaženi.
2. V ukazno okno Zaženi vnesite lusrmgr.msc in pritisnite Enter.

3. Nato odprite Uporabniki.

4. Z desno tipko miške kliknite Skrbnik in izberite Lastnosti.

5. Počistite polje Račun je onemogočen in kliknite V redu.

6. Nato znova z desno tipko miške kliknite skrbniški račun in izberite Nastavi geslo .

7. Nastavite geslo za skrbniški račun in kliknite V redu.
2. korak: Omogočite skupno rabo datotek in tiskalnikov v požarnem zidu Windows
Naslednji korak je omogočiti skupno rabo datotek in tiskalnikov prek požarnega zidu Windows (na strežniku).
1. Pritisnite kombinacijo tipk Windows + R , da odprete ukazno okno Zaženi.
2. Vnesite nadzorno ploščo v okno Zaženi in pritisnite Enter, da odprete nadzorno ploščo.

3. V oknu nadzorne plošče kliknite Sistem in varnost .

4. Izberite Dovoli aplikaciji prek požarnega zidu Windows.

5. Kliknite Spremeni nastavitve .

6. Počistite polje, nato znova preverite, izberite Skupna raba datotek in tiskalnikov in kliknite V redu.

3. korak: dodajte vrednost LocalAccountTokenFilterPolicy v register
1. Pritisnite kombinacijo tipk Windows + R , da odprete ukazno okno Zaženi.
2. Tam vnesite regedit in pritisnite Enter ali kliknite V redu , da odprete urejevalnik registra.

3. V oknu urejevalnika registra se pomaknite do ključa:
HKEY_LOCAL_MACHINE\SOFTWARE\Microsoft\Windows\CurrentVersion\Policies\System
4. Z desno miškino tipko kliknite sistemsko tipko, izberite Novo => DWORD (32-bitna) vrednost .

5. Poimenujte novo vrednost LocalAccountTokenFilterPolicy in pritisnite Enter.

6. Dvokliknite LocalAccountTokenFilterPolicy in nastavite vrednost v okviru Value Data na 1.

7. Zaprite okno urejevalnika registra.
8. Znova zaženite računalnik.
9. Ko se vaš računalnik zažene, lahko zdaj dostopate do diska za skupno rabo skrbnika na gostiteljskem računalniku iz katerega koli računalnika v sistemu (Gost), tako da vnesete ukazno okno ali okvir Zaženi. Poiščite ime (ali naslov IP) strežnik in pogon, do katerega želite dostopati, tako da za imenom pogona dodate simbol &.
Na primer, če želite dostopati do pogona "C:\" na računalniku "RačunalnikA", vnesete ukazno okno Zaženi:
\\RačunalnikA\C$

Glejte še nekaj spodnjih člankov:
Vso srečo!