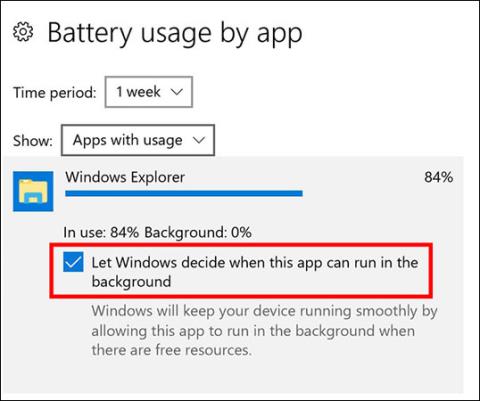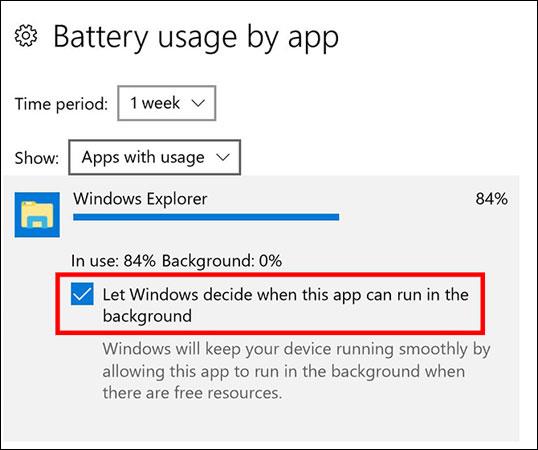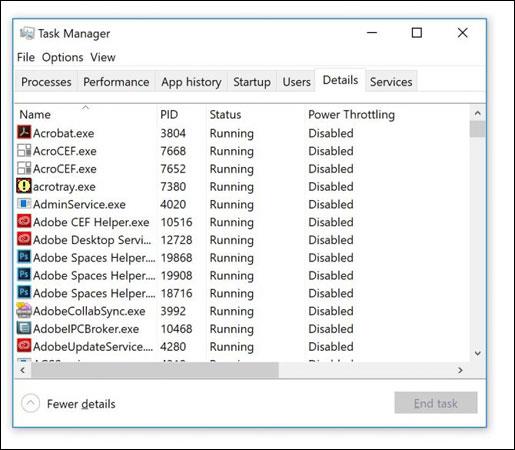Power Throttling je nova funkcija, integrirana v Windows 10 Fall Creators Update, ki uporabnikom omogoča zmanjšanje porabe baterije računalnika na minimum, ko se aplikacije izvajajo v ozadju. Poglejmo, kako deluje Power Throttling!
Varčujte z baterijo s funkcijo Power Throttling v sistemu Windows 10
Omogoči funkcijo dušenja moči
- Pojdite v Nastavitve > Sistem > Baterija > Poraba baterije po aplikaciji. Tukaj si lahko ogledate informacije o posamezni aplikaciji, odstotek porabe baterije, ko je aplikacija v uporabi in ko deluje v ozadju.
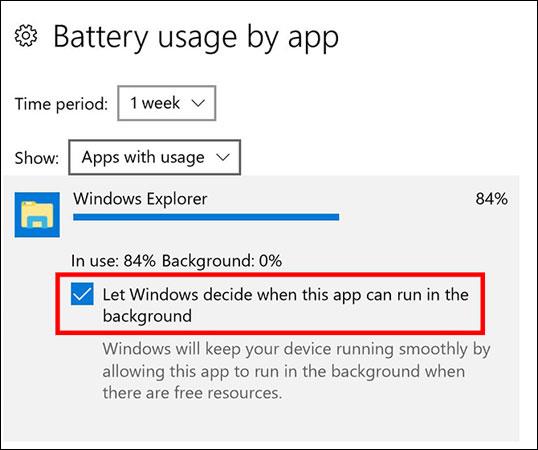
- Kliknite aplikacijo, za katero želite omogočiti Power Throttling.
- Počistite polje Naj Windows odloči, kdaj lahko ta aplikacija deluje v ozadju .
Če želite videti, katere aplikacije imajo omogočeno dušenje moči, odprite upravitelja opravil in sledite spodnjim korakom:
- V upravitelju opravil kliknite Več podrobnosti .
- Z desno miškino tipko kliknite kjer koli v naslovih stolpcev in kliknite Izberi stolpce.
- Pomaknite se navzdol do Power Throttling na dnu seznama in potrdite polje zraven njega, da dodate to funkcijo v svoje prikazne stolpce.
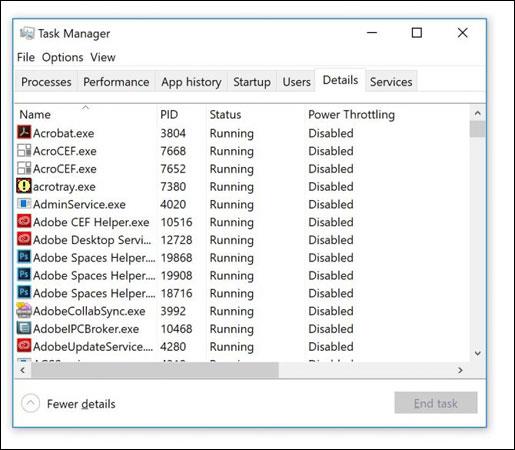
Windows bo privzeto zaznal pomembne aplikacije in jih razporedil po prednostnem vrstnem redu pri porabi baterije. Namesto da bi se zanašali samo na Windows, lahko zaustavite neželene aplikacije, da prihranite baterijo zahvaljujoč Power Throttling.
Ali uporabljate funkcijo Power Throttling v sistemu Windows za varčevanje z baterijo? Kako vam je všeč ta funkcija? Sporočite nam s komentarjem spodaj!