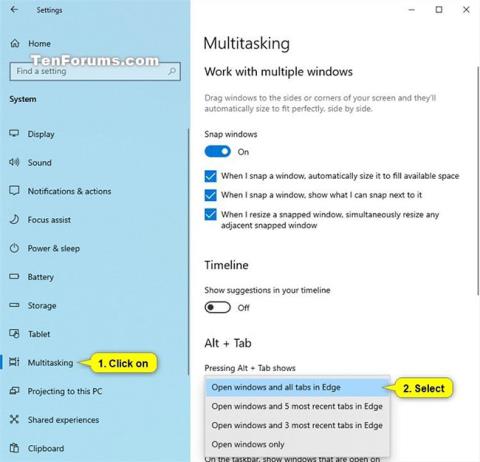Bližnjica na tipkovnici Alt + Tab vam omogoča preklapljanje med odprtimi okni, ne samo to, preklopnik Alt + Tab ima tudi druge uporabne, a skrite bližnjice na tipkovnici. Ta članek vam bo razkril nekaj uporabnih trikov Alt + Tab v sistemih Windows 10 in 7.
Ljudje pogosto uporabljajo standardno tipko Alt + Tab tako, da pritisnejo kombinacijo tipk Alt+ Tab, pridržijo tipko Altin nato še naprej pritiskajo tipko Tabza kroženje med odprtimi okni. Ko mimo okna, ki ga želite prikazati, spustite tipko.
Trik za uporabo bližnjice na tipkovnici Alt + Tab
1. Preklopite okna v obratni smeri

Bližnjica na tipkovnici Alt + Tab se običajno premakne naprej, od leve proti desni. Če zgrešite okno, ki ga želite prikazati, morate Tabznova klikniti seznam, da pridete do tega okna. Ta metoda traja nekaj časa, še posebej, če imate odprtih veliko oken.
Na srečo obstaja še en način, ki ga lahko uporabite, to je, da pritisnete Alt+ Shift+ Tabza premikanje skozi okna v nasprotni smeri. Če pritiskate Alt+ Tabin greste mimo okna, ki ga želite, pritisnite in držite tipko, Shiftmedtem ko držite tipko pritisnjeno Alt, nato pa pritisnite Tab, da se vrnete nazaj levo.
2. S puščičnimi tipkami izberite okno
Okna lahko izberete s tipkama Alt + Tab s puščičnimi tipkami. Pritisnite Alt+ Tab, da odprete pretvornik, in še naprej držite tipko Alt. Namesto da pritisnete Tab, s puščičnimi tipkami na tipkovnici izberite želeno okno, nato spustite tipko Altin pritisnite Enter ali preslednico.
3. Z miško preklopite in zaprite okna

Miško lahko uporabite tudi s preklopnikom Alt + Tab. Pritisnite Alt+ Tab, še naprej držite tipko Altin kliknite na okno, v katerega želite preklopiti.
Ko uporabljate miško, boste videli, da se v zgornjem desnem kotu pomanjšanega okna prikaže x , ko premaknete miško. Kliknite x , da zaprete okno aplikacije. To je hiter način za zapiranje več oken.
4. Uporabite Alt + Tab, ne da bi držali tipko Alt
Preklopnik Alt + Tab se običajno zapre, ko spustite tipko Alt. Če pa želite uporabiti Alt + Tab, ne da bi držali tipko Alt, lahko to storite. Pritisnite Alt+ Ctrl+ Tabin nato spustite vse tri tipke. Preklopnik Alt + Tab bo ostal odprt na vašem zaslonu.
Za izbiro želenega okna lahko uporabite tipko Tab, puščične tipke ali miško. Za prikaz izbranega okna pritisnite Enter ali preslednico.
5. Zaprite preklopnik Alt + Tab, ne da bi prikazali okno
Preklopnik Alt + Tab lahko kadar koli zaprete tako, da spustite tipko Alt, vendar se bo preklopil na okno, ki ga izberete. Če želite zapreti preklopnik Alt + Tab, ne da bi prikazali okno, pritisnite tipko Escna tipkovnici.
6. Omogočite stari preklopnik Alt + Tab

Ali pogrešate stari preklopnik Alt + Tab v stilu Windows XP? Nima sličic predogleda oken, samo ikono in naslov okna na sivem ozadju. Med igranjem določenih iger boste morda še vedno videli ta preklopnik Alt + Tab v sistemu Windows 10 zaradi združljivosti.
Staro preklopnik Alt + Tab lahko odprete tudi s skrito bližnjico na tipkovnici. Medtem ko držite Altlevo ali desno tipko, pritisnite in spustite Altdrugo tipko na tipkovnici, nato pritisnite tipko Tab. Videli boste, da se prikaže stari pretvornik, vendar naslednjič, ko pritisnete Alt + Tab, boste videli novega pretvornika. Če želite stari pretvornik, morate narediti zgoraj navedeno.
Pri klasičnem pretvorniku ne morete uporabljati miške ali puščičnih tipk. Vendar pa podpira Ctrl + Shift + Tab za premikanje zavihkov v obratni smeri in pritisnite Esc, da ga zaprete.
Če vam je všeč ta stari preklopnik Alt + Tab, lahko spremenite vrednost AltTabSettings v registru Windows , tako da se prikaže vsakič, ko pritisnete Alt + Tab.
7. Preklapljajte med zavihki namesto med okni

V večini aplikacij, ki ponujajo vgrajene zavihke, lahko uporabite Ctrl + Tab za preklapljanje med zavihki, tako kot uporabljate Alt + Tab za preklapljanje med okni. Držite tipko Ctrlin nato Tabvečkrat pritisnite, da preklopite na desni zavihek.
Zavihke lahko celo zamenjate vzvratno (od desne proti levi) s pritiskom na Ctrl+ Shift+ Tab.
8. Uporabite Pogled opravil z Windows + Tab

Windows + Tab je bližnjica na tipkovnici, podobna Alt + Tab. Odpre vmesnik Task View, ki ponuja sličice odprtih oken in celo več namizij, na katerih jih lahko razporedite. Vključuje tudi časovnico Windows , vendar jo lahko izklopite, če želite.
Ko pritisnete Win+ Tab, lahko spustite obe tipki in z miško ali puščičnimi tipkami izberete okno. Če želite premakniti okno na drugo navidezno namizje , ga z miško povlecite na ikono namizja na vrhu zaslona.
To je isti vmesnik, ki se odpre, ko kliknete gumb Pogled opravil na desni strani ikone Cortana v opravilni vrstici. Vendar so bližnjice na tipkovnici bolj priročne.
9. Namestite alternativni preklopnik Alt + Tab

Prav tako lahko zamenjate vgrajeni preklopnik Alt + Tab v sistemu Windows z zamenjavo Alt + Tab drugega proizvajalca. Na primer, brezplačni Alt+Tab Terminator podjetja NTWind ponuja zmogljivejši, prilagodljiv pretvornik Alt+Tab. Ima večje predoglede oken in vgrajeno funkcijo Prekini za zapiranje nepravilno delujočih aplikacij.
Bližnjica Alt + Tab ne deluje
Alt + Tab je ena najboljših bližnjic na tipkovnici sistema Windows 10. Omogoča vam ne le preklapljanje med aplikacijami, temveč tudi predogled vseh odprtih oken, tako da lahko izberete točno okno, ki ga želim preklopiti. Na žalost tudi ta bližnjica včasih odpove.
Zakaj bližnjica na tipkovnici Alt + Tab ne deluje?
Iz nekega razloga je posodobitev KB5005033 iz avgusta 2021 (kot tudi predogled KB5004296 iz julija 2021) za Windows 10 povzročila, da Alt + Tab ni delovala. Ni razlage, zakaj, vendar nekaj v posodobitvi ovira delovanje Alt + Tab.
Vendar to ne pomeni, da vas bo Windows popolnoma prezrl, ko pritisnete Alt + Tab. Sistem še vedno poskuša uporabiti bližnjico, vendar mu ne uspe na različne načine. Običajno, ko pritisnete Alt + Tab, se premika skozi okna različnih aplikacij, nato pa odpre izbrano okno, ko spustite tipko. Pri tej napaki vas Alt + Tab običajno vrne na prvotni zaslon. Če je zadevna aplikacija celozaslonska, boste ob poskusu preklopa nazaj nanjo videli črn zaslon, brez možnosti, da bi se dejansko vrnili v aplikacijo.
En uporabnik je tudi poročal, da je ob zagonu celozaslonske igre iz Steama s pritiskom na Alt + Tabs zapustil igro, vendar se je vrnil na namizje.
Kako rešiti težave z Windows 10 Alt + Tab
Na srečo obstaja rešitev za ta problem. Če želite, da Alt + Tab spet deluje, preprosto izklopite novice in zanimivosti . Lahko pa tudi odstranite posodobitev, ki povzroča napako.