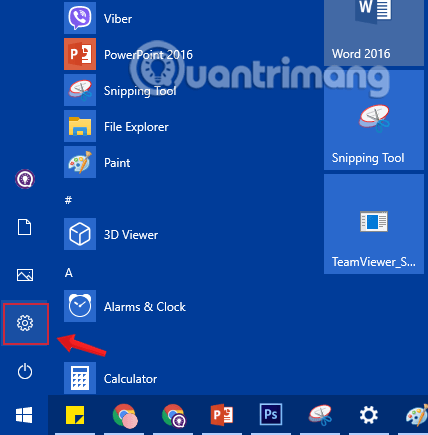Windows 10 uporabnikom omogoča nadzor nad preglednostjo opravilne vrstice, središča za opravila in vmesnika menija Start za lepši videz. Te vmesnike lahko prilagodite tako, da so privzeto pregledni, z nekaj majhnimi triki pa jih lahko naredite tudi bolj "transparentne" in povečate preglednost po želji.
Torej, kako to storiti? V tem članku vas bo Quantrimang.com vodil, kako spremeniti prosojnost menijske vrstice Start v sistemu Windows 10. Sledite, če želite izvedeti, kako to storiti!
1. Prilagodite pregleden meni Start v sistemu Windows 10
1. korak: Najprej bomo odprli vmesnik okna z nastavitvami sistema Windows , tako da kliknemo meni Start in nato kliknemo ikono zobnika .
Lahko pa uporabite kombinacijo tipk Windows+ I.
Kliknite ikono Nastavitve v meniju Start
2. korak: V vmesniku nastavitev sistema Windows nadaljujte s klikom na Prilagajanje , da nastavite spremembe.

V nastavitvah sistema Windows kliknite Personalizacija
3. korak: V razdelku Personalizacija v levem oknu kliknite Barve .
Če želite narediti meni Start pregleden, v desnem oknu preklopite možnost Učinki prosojnosti na način VKLOP , spodaj lahko izberete želeno barvo.

Preklopite možnost Učinki prosojnosti na način VKLOP
Izberete lahko dodatne možnosti Start, opravilne vrstice in centra za dejanja v spodnjem razdelku Prikaži barvo poudarka na naslednjih površinah, tako da bo meni Start lepše barve, ki ustreza barvi, ki jo izberete.

Izberite barvo in preverite možnosti Start, opravilne vrstice in akcijskega centra
2. Povečajte preglednost menija Start v sistemu Windows 10 z uporabo registra
Če običajen način ne zadošča za preglednost menija Start, lahko uredite vrednost registra , da povečate preglednost.
Opomba:
- Uporabnik, ki ga uporabljate, mora biti skrbnik, da lahko spreminja register.
- Pred spreminjanjem morate varnostno kopirati register.
- Ta metoda velja samo za starejše različice sistema Windows 10 . V najnovejših posodobitvah ne morete začasno prilagoditi večje preglednosti za meni Start
1. korak: Pritisnite kombinacijo tipk Windows+ R, da odprete ukazno okno Zaženi .
2. korak: Vnesite naslednji ukaz in pritisnite Enter:
regedit

V ukazno okno Zaženi vnesite ukaz regedit
3. korak: Preden spremenite register, ga najprej varnostno kopirajte. Pojdite na Datoteka > Izvozi.

Varnostno kopirajte pred spreminjanjem registra
V oknu, ki se prikaže, kliknite Vse v območju izvoza in vnesite želeno ime datoteke. Izberite mesto shranjevanja in kliknite Shrani , da shranite podatke varnostne kopije registra .

Shranite podatke varnostne kopije registra
4. korak: Pomaknite se na naslednjo pot:
HKEY_CURRENT_USER\Software\Microsoft\Windows\CurrentVersion\Themes\Personalize

Pomaknite se do HKEY_CURRENT_USER\Software\Microsoft\Windows\CurrentVersion\Themes\Personalize
5. korak: V možnosti Personalize poiščite DWORD z imenom Enable Transparency v desnem podoknu in dvokliknite.
6. korak : V oknu, ki se prikaže, boste videli, da je vrednost v okviru Podatki o vrednosti 1, spremenite jo v 0 in nato kliknite V redu, sistema vam ni treba znova zagnati.

Spremenite vrednost v okviru Value Data na 0
Ni potrebe po ponovnem zagonu stroja. Ponovno odprite meni Start in opazili boste, da je veliko bolj pregleden. Če vam ta novi vmesnik ni všeč, morate spremeniti vrednost Enable Transparency nazaj na 1 kot prej.
Spodaj je slika menija Start, ki je privzeto pregleden:

Meni Start je privzeto pregleden
In tukaj je meni Start po prilagoditvi prosojnosti.

Meni Start po prilagoditvi prosojnosti
Upajmo, da lahko s temi nastavitvami po meri spremenite prosojnost po svojih željah.
Poskusimo. Vso srečo!