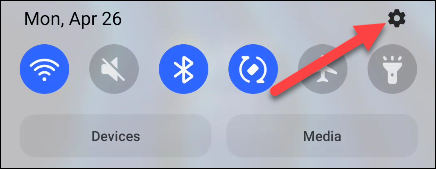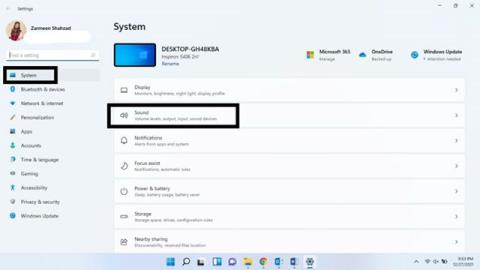Kakovost zvoka je v središču filmske, glasbene ali igralne izkušnje. Sistemi Windows 11 niso izjema. S slabim ozvočenjem ne moreš imeti dobre izkušnje. Če pa si ne morete privoščiti dobrega ozvočenja, lahko svoj računalnik naštimate in poskrbite, da bo vse optimizirano, vsaj na strani programske opreme.
Ta članek vas bo vodil skozi nekaj nasvetov za prilagajanje, da povečate kakovost zvoka v sistemu Windows 11.
Povečajte kakovost zvoka v sistemu Windows 11
Za najboljšo možno zvočno izkušnjo lahko naredite več različnih popravkov sistema Windows 11. Kot sledi.
Omogoči izboljšave zvoka
1. korak: Uporabite bližnjico na tipkovnici Win + I , da odprete aplikacijo Windows Settings .
2. korak: V razdelku Sistemske nastavitve kliknite Zvok .

3. korak: Pomaknite se navzdol do razdelka Napredno in kliknite Vse zvočne naprave .

4. korak: Na seznamu Izhodne naprave izberite zvočno napravo, ki jo želite uporabiti .

5. korak: pod možnostjo Izboljšaj zvok kliknite Napredno .

6. korak: kliknite zavihek Napredno .

7. korak: V razdelku Izboljšave signala omogočite možnost Omogoči izboljšave zvoka in kliknite Uporabi , nato pa V redu .

Aktivirajte prostorski učinek
Tudi brez nastavitve prostorskega zvoka lahko še vedno ustvarite podobno izkušnjo, tako da prilagodite nekatere nastavitve v sistemu Windows 11.
Desni klik na ikono zvoka v opravilni vrstici.
Kliknite, da izberete Nastavitve zvoka .

Izberite svojo zvočno napravo v razdelku Izberite, kje predvajati zvok .

Pomaknite se navzdol in pod razdelkom Prostorski zvok boste videli spustni meni. Izberite Windows Sonic za slušalke .

Globina in hitrost vzorčenja
Povečanje stopnje vzorčenja in globine lahko pomaga ohranjati kakovost zvoka brez popačenja in izboljša splošno izkušnjo.
1. korak: Uporabite bližnjico na tipkovnici Win + I , da odprete aplikacijo Windows Settings in izberete Sound .
2. korak: Izberite napravo za izhod zvoka.
3. korak: izberite višjo raven kakovosti v meniju Oblika v razdelku Izhodne nastavitve .
4. korak: Kliknite Test , da preverite kakovost zvoka. Ko ste zadovoljni, zaprite nastavitve.

Aktivirajte Izboljšaj zvok
Če želite samodejno izboljšati kakovost zvoka, omogočite funkcijo Enhance audio.
Desni klik na ikono Zvok in izberite Nastavitve zvoka .
Pomaknite se navzdol in izberite Vse zvočne naprave .
Izberite svojo izhodno napravo.
Poleg možnosti Izboljšaj zvok bo stikalo, vklopite ga.

Želimo vam najboljšo zvočno izkušnjo na vašem računalniku z operacijskim sistemom Windows!