Načini za izklop zamrznjenih aplikacij v sistemu Windows 11

Včasih se aplikacije v sistemu Windows 11 zrušijo, kar vam onemogoči delovanje. Kar morate storiti zdaj, je, da prisilno zaustavite aplikacije z napako.

Zrušitve aplikacij in programske opreme so nekaj, s čimer se lahko vsak sreča med uporabo naprave Windows. Ko naletite na to situacijo, ne boste mogli upravljati ničesar v zvezi z aplikacijo kot običajno. Kako torej ravnati v tej situaciji? Poiščimo način za rešitev te težave v sistemu Windows 11 s programom Quantrimang.
Kazalo članka
Trenutno v Win 11 obstajajo 3 načini za pomoč pri izklopu zamrznjenih aplikacij. Vključuje:
Upravitelj opravil je izjemno uporabno orodje, ki vam pomaga, da se hitro znebite zamrznjene, neodzivne naprave. Slediti morate le nekaj spodnjim korakom.
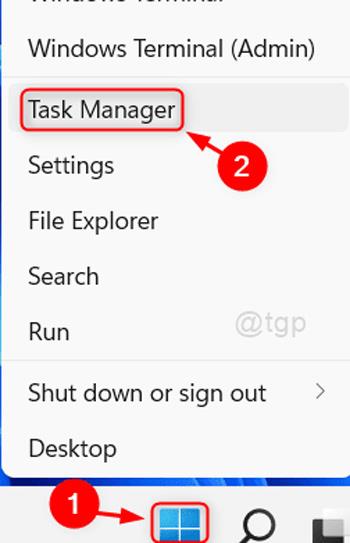
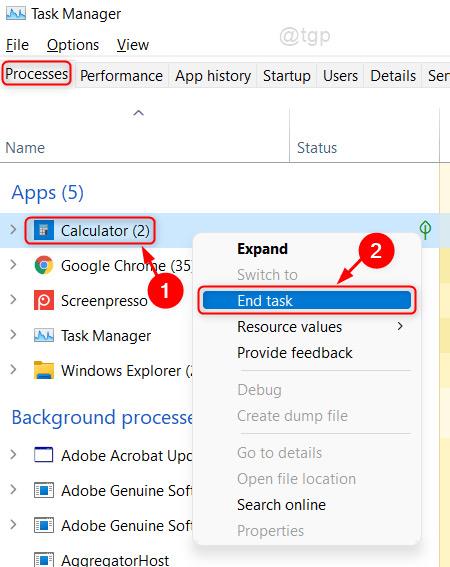
To bo prisililo vašo zamrznjeno aplikacijo, da se zapre. Če jo želite še naprej uporabljati, lahko znova odprete začasno ustavljeno aplikacijo in jo uporabljate kot običajno.
Drug način za pomoč pri zrušitvi aplikacije je prek ukaznega poziva . Koraki so naslednji:

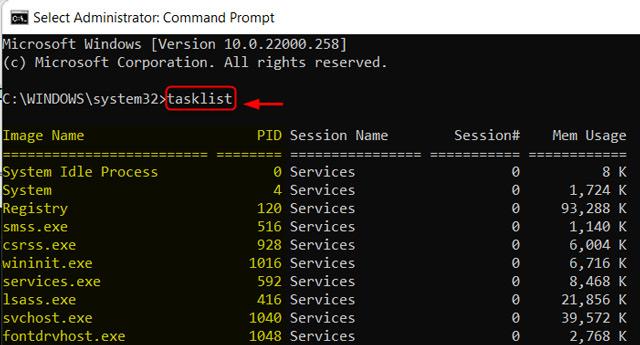
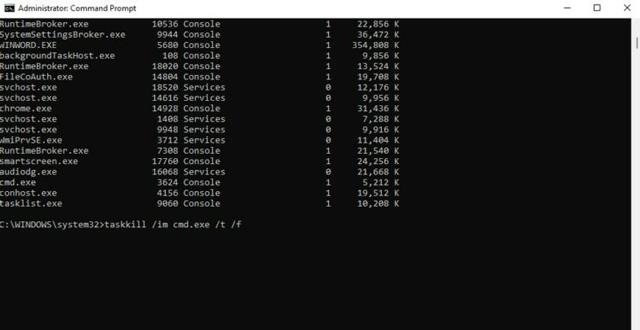
Torej ste zaključili postopek zapiranja zamrznjenih aplikacij v sistemu Windows 11 prek ukaza.
Zanimiv način za pomoč pri upravljanju zamrznjenih programskih aplikacij je uporaba bližnjice na namizju.
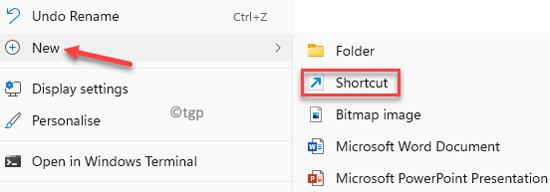
taskkill /f /fi "status eq not responding"

Zato morate od zdaj naprej vsakič, ko se aplikacija ali programska oprema v sistemu Windows 11 zruši, samo dvakrat klikniti na novo ustvarjeno ikono, da hitro izklopite zamrznjeno programsko opremo.
Da bo ta postopek prisilnega zapiranja še hitrejši, lahko ustvarite bližnjico na tipkovnici po meri za zagon ukaza task killer, ki ste ga pravkar izvedli. Takole:
1. Z desno miškino tipko kliknite novo bližnjico in izberite Lastnosti.
2. Na zavihku Bližnjica kliknite polje Tipka za bližnjico , da nastavite tipko za bližnjico po meri. Windows bo vsaki črki, ki jo pritisnete, samodejno dodal Ctrl + Alt , vendar jo lahko spremenite v Ctrl + Shift, če želite.
3. Ker bo ta bližnjica za trenutek zagnala okno ukaznega poziva, nastavite Zaženi na Minimizirano.
4. Kliknite V redu , da shranite spremembe.
Zdaj uporabite izbrano bližnjico, da zaprete aplikacije, ko so zaklenjene. To je najhitrejši način za prisilno zaprtje programa in traja le trenutek.
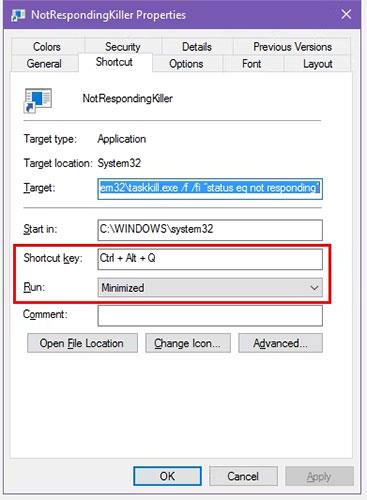
Prisilno zapiranje aplikacij z bližnjicami na tipkovnici
Zgornja metoda je najpreprostejši način za prisilno zapiranje programov, ko zamrznejo. Vendar pa obstaja še nekaj drugih metod in orodij, ki bi jih morda želeli vedeti za to.
Osnovni korak za odpravljanje težav, ko se program zruši, je, da pritisnete Alt + F4 . To je bližnjica sistema Windows za zapiranje trenutnega procesa, kar je enakovredno kliku ikone X v zgornjem desnem kotu okna.
Zato ne bo prisilno zaprl resnično zamrznjenega programa, vendar ga lahko poskusite, če ima aplikacija le manjše napake. To je še posebej uporabno, če se miška za nekaj časa neha odzivati, ko program zamrzne.
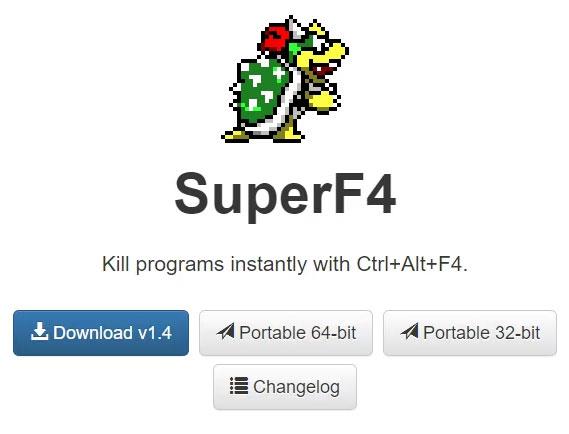
Okno SuperF4
SuperF4 je preprost program, ki vam omogoča, da onemogočite katero koli okno, tudi če se ne odziva. Tako kot ukaz taskkill, o katerem smo razpravljali zgoraj, takoj prisili programe, da se ustavijo, namesto da bi jih pozval, naj se lepo zaprejo.
Zato program pred zaprtjem ne bo preveril, ali ste shranili svoje delo, zato bodite previdni pri uporabi te aplikacije. SuperF4 ima tudi način, ki vam omogoča, da premaknete kazalec v katero koli okno, ki ga želite zapreti, in kliknete, da prisilno zaprete to okno.
Aplikacija privzeto uporablja kombinacijo tipk Ctrl + Alt + F4 za zapiranje. Od leta 2019 ni bil posodobljen, vendar je SuperF4 zaradi svoje preprostosti še vedno zelo priročen.
Tehnično je drug način za prisilno zapiranje programa brez upravitelja opravil uporaba alternative upravitelja opravil . Na primer, če iščete nekaj močnejšega, bo Process Explorer zagotovo zadovoljil to potrebo.
Če iščete drug način za zapiranje programa, ker upravitelj opravil ne deluje, si oglejte vodnik Quantrimang.com o tem, kako popraviti napako »Upravitelj opravil je bil onemogočen« .
Ustvarite lahko tudi osnovne skripte AutoHotkey za prisilno zapiranje oken. To je nekoliko pretirano, če AutoHotkey ne uporabljate za nič drugega, vendar glede na moč programa, boste zagotovo našli druge načine uporabe zanj.
Prenesti boste morali AutoHotkey in nato ustvariti skript s to vrstico:
#!Q::WinKill,APremaknite dokončano datoteko v mapo Startup (vnesite shell:startup v naslovno vrstico Raziskovalca datotek, da pridete tja), tako da se datoteka zažene vsakič, ko se prijavite. Nato samo pritisnite Win + Alt + Q , da zaprete trenutno okno.
AutoHotkey je zmogljiv program, ki lahko naredi skoraj vse, o čemer lahko sanjate, zato si oglejte vodnik za začetnike AutoHotkey Quantrimang.com , če želite nastaviti naprednejši skript.
Če vam nobena od zgornjih možnosti ne ustreza, boste našli druga orodja tretjih oseb, ki lahko prisilno zaprejo programe Windows. ProcessKO je dobra izbira za napredne uporabnike, saj ponuja dodatne funkcije, kot je možnost zaustavitve določenega procesa po določenem času. Prav tako je bil uradno posodobljen za Windows 11, medtem ko SuperF4 ni.
Večina drugih možnosti je precej podobnih zgornjim možnostm, zato priporočamo, da jih vse preverite, preden iščete drugo možnost.
V skrajnem primeru, če ne morete zapreti programa, znova zaženite računalnik. Če ne morete dostopati do varnostnega zaslona s tipkama Ctrl + Alt + Del in zaustavitve z ikono za vklop tam, boste morali izvesti popolno zaustavitev. To lahko storite tako, da nekaj sekund držite gumb za vklop na računalniku, dokler se ne izklopi. Če ni, izključite napajalni vtič ali odstranite baterijo iz prenosnika, če je mogoče.
Vsa zgornja vsebina so načini za izklop zamrznjenih aplikacij v sistemu Windows 11 , ki vam jih želi predstaviti Quantrimang.
Vso srečo!
Način kioska v sistemu Windows 10 je način samo za uporabo ene aplikacije ali dostop do samo 1 spletnega mesta z gostujočimi uporabniki.
Ta vodnik vam bo pokazal, kako spremenite ali obnovite privzeto lokacijo mape Camera Roll v sistemu Windows 10.
Urejanje datoteke gostiteljev lahko povzroči, da ne morete dostopati do interneta, če datoteka ni pravilno spremenjena. Naslednji članek vas bo vodil pri urejanju datoteke gostiteljev v sistemu Windows 10.
Če zmanjšate velikost in kapaciteto fotografij, jih boste lažje delili ali pošiljali komurkoli. Zlasti v sistemu Windows 10 lahko z nekaj preprostimi koraki množično spreminjate velikost fotografij.
Če vam zaradi varnosti ali zasebnosti ni treba prikazati nedavno obiskanih predmetov in mest, jih lahko preprosto izklopite.
Microsoft je pravkar izdal Windows 10 Anniversary Update s številnimi izboljšavami in novimi funkcijami. V tej novi posodobitvi boste videli veliko sprememb. Od podpore za pisalo Windows Ink do podpore za razširitev brskalnika Microsoft Edge, meni Start in Cortana sta bila prav tako bistveno izboljšana.
Eno mesto za nadzor številnih operacij neposredno na sistemski vrstici.
V operacijskem sistemu Windows 10 lahko prenesete in namestite predloge pravilnika skupine za upravljanje nastavitev Microsoft Edge in ta vodnik vam bo pokazal postopek.
Temni način je vmesnik s temnim ozadjem v sistemu Windows 10, ki računalniku pomaga varčevati z energijo baterije in zmanjša vpliv na oči uporabnika.
Opravilna vrstica ima omejen prostor in če redno delate z več aplikacijami, vam lahko hitro zmanjka prostora, da bi lahko pripeli več priljubljenih aplikacij.









