Kako prilagoditi glasnost alarma na iPhoneu
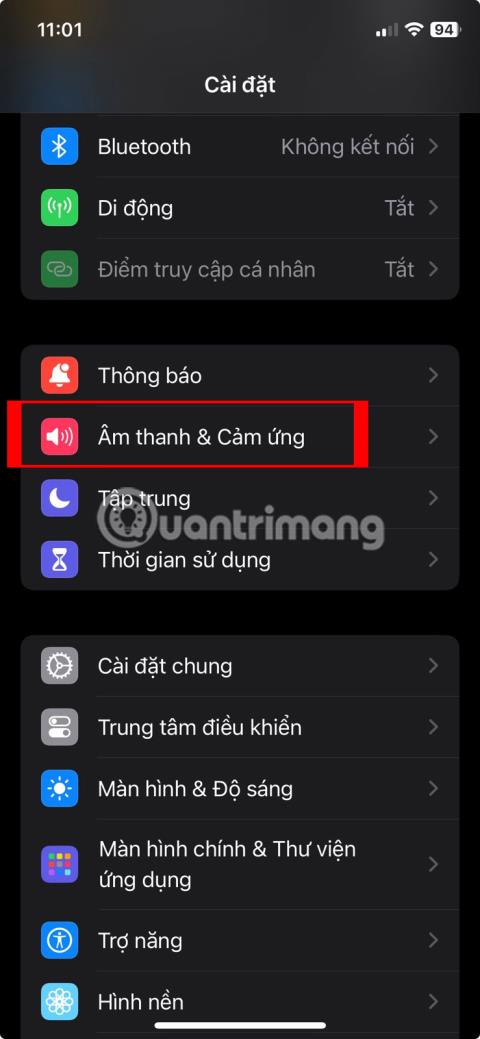
Ali je glasnost alarma na vašem iPhonu prenizka ali preglasna in vam je zaradi tega neprijetno?

Prilagajanje sistemske glasnosti je osnovna naloga, ki jo mora opraviti skoraj vsak med interakcijo in uporabo računalnika. V tem članku je navedenih nekaj preprostih metod, s katerimi lahko hitro povečate ali zmanjšate glasnost sistema v računalniku z operacijskim sistemom Windows 11.
Spremenite glasnost sistema z uporabo menija hitrih nastavitev
Najhitrejši in najpreprostejši način prilagajanja glasnosti v sistemu Windows 11 je uporaba menija hitrih nastavitev.
Najprej odprite meni Hitre nastavitve tako, da tapnete območje, ki vsebuje ikone WiFi, zvočnika in/ali baterije v spodnjem desnem kotu zaslona.

Takoj ko kliknete na to področje, se takoj prikaže meni hitrih nastavitev. Poiščite drsnik za glasnost sistema (z ikono zvočnika na levi).

Če želite spremeniti trenutno raven glasnosti v sistemu, preprosto tapnite krog na drsniku in povlecite desno ali levo, da povečate ali zmanjšate glasnost, pri čemer se vrednosti pretvorbe začnejo od 0 do 100. Ko premikate krog na drsniku, opazite, da se število vrstic v ikoni ustrezno spreminja.
Zvočni izhod v računalniku z operacijskim sistemom Windows 11 lahko tudi hitro popolnoma »utišate« tako, da neposredno kliknete ikono zvočnika poleg drsnika za glasnost. Ko je zvok izklopljen, bo poleg ikone zvočnika majhen "X". Če želite vklopiti zvok, ga znova kliknite.
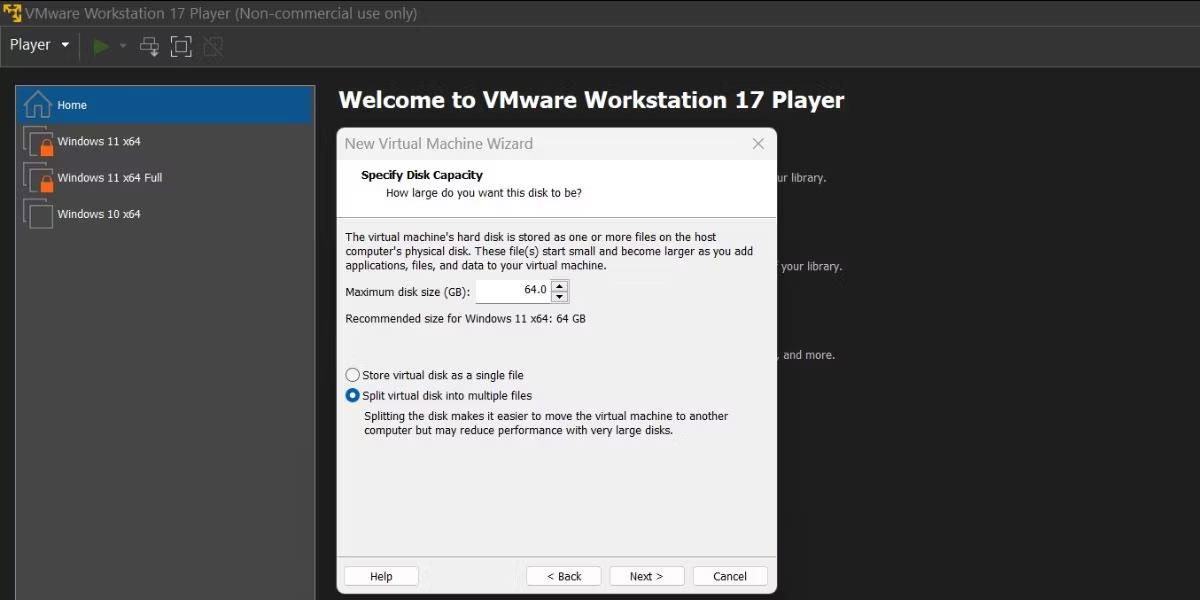
Ko nastavite glasnost po svojih željah, zaprite meni hitrih nastavitev, tako da kliknete katero koli področje zunaj vmesnika menija.
Spremenite glasnost sistema z aplikacijo Nastavitve
Glasnost računalnika z operacijskim sistemom Windows 11 lahko spremenite tudi prek aplikacije Nastavitve. Do te aplikacije dostopite s pritiskom kombinacije tipk Windows + i in se pomaknite do Sistem > Zvok. Lahko pa tudi z desno tipko miške kliknete ikono zvočnika v opravilni vrstici in izberete »Nastavitve zvoka«.

Na zaslonu z nastavitvami zvoka poiščite razdelek »Izhod« in izberite napravo, za katero želite spremeniti glasnost, tako da kliknete krogec poleg nje. Nato prilagodite spodnji drsnik "Glasnost", da se ujema z želeno glasnostjo. Lahko tudi kliknete ikono zvočnika, da popolnoma izklopite sistemsko glasnost.
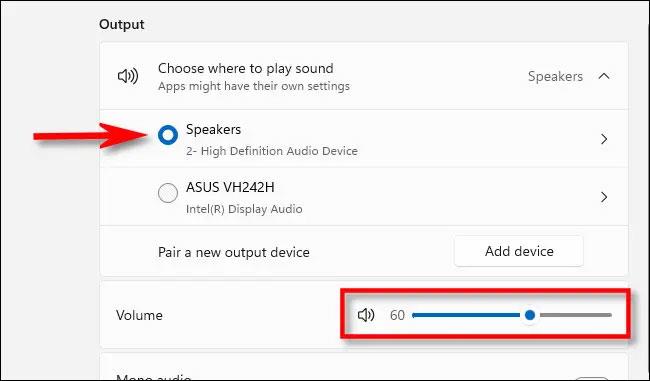
Ko končate, zaprite aplikacijo Nastavitve.
Spremenite glasnost sistema s fizičnimi gumbi
Številni modeli tabličnih računalnikov s sistemom Windows (kot je linija Surface) pogosto vključujejo fizične gumbe za povečanje in zmanjšanje glasnosti nekje na napravi - običajno na eni od strani. Kliknite nanjo, da prilagodite glasnost po določenih korakih. Ko prilagajate, boste v zgornjem levem kotu zaslona videli majhno pojavno okno, ki prikazuje trenutno glasnost sistema.
Poleg tega so na nekaterih tipkovnicah (vključno s tistimi, ki so priložene prenosnim računalnikom) vgrajeni gumbi za povečanje, zmanjšanje glasnosti in izklop zvoka.Tudi pri nekaterih vrhunskih modelih tipkovnic je na voljo tudi gumb za pomikanje.prilagodite glasnost.
Želimo vam dobro izkušnjo z Windows 11!
Ali je glasnost alarma na vašem iPhonu prenizka ali preglasna in vam je zaradi tega neprijetno?
Prilagajanje sistemske glasnosti je osnovna naloga, ki jo mora opraviti skoraj vsak med interakcijo in uporabo računalnika.
Način kioska v sistemu Windows 10 je način samo za uporabo ene aplikacije ali dostop do samo 1 spletnega mesta z gostujočimi uporabniki.
Ta vodnik vam bo pokazal, kako spremenite ali obnovite privzeto lokacijo mape Camera Roll v sistemu Windows 10.
Urejanje datoteke gostiteljev lahko povzroči, da ne morete dostopati do interneta, če datoteka ni pravilno spremenjena. Naslednji članek vas bo vodil pri urejanju datoteke gostiteljev v sistemu Windows 10.
Če zmanjšate velikost in kapaciteto fotografij, jih boste lažje delili ali pošiljali komurkoli. Zlasti v sistemu Windows 10 lahko z nekaj preprostimi koraki množično spreminjate velikost fotografij.
Če vam zaradi varnosti ali zasebnosti ni treba prikazati nedavno obiskanih predmetov in mest, jih lahko preprosto izklopite.
Microsoft je pravkar izdal Windows 10 Anniversary Update s številnimi izboljšavami in novimi funkcijami. V tej novi posodobitvi boste videli veliko sprememb. Od podpore za pisalo Windows Ink do podpore za razširitev brskalnika Microsoft Edge, meni Start in Cortana sta bila prav tako bistveno izboljšana.
Eno mesto za nadzor številnih operacij neposredno na sistemski vrstici.
V operacijskem sistemu Windows 10 lahko prenesete in namestite predloge pravilnika skupine za upravljanje nastavitev Microsoft Edge in ta vodnik vam bo pokazal postopek.
Temni način je vmesnik s temnim ozadjem v sistemu Windows 10, ki računalniku pomaga varčevati z energijo baterije in zmanjša vpliv na oči uporabnika.
Opravilna vrstica ima omejen prostor in če redno delate z več aplikacijami, vam lahko hitro zmanjka prostora, da bi lahko pripeli več priljubljenih aplikacij.









