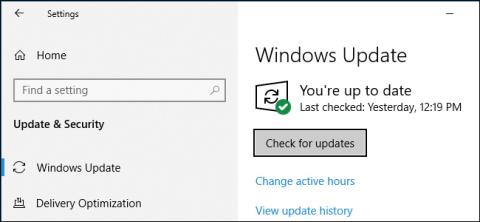Kakšna je razlika med Windows 10 Home, Pro, Enterprise in Education?

Ta članek vam bo ponudil osnovne primerjave posodobljenih različic sistema Windows 10 za boljši pregled.
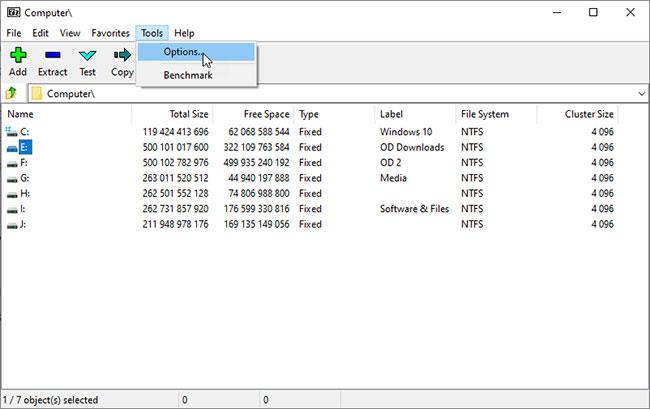
Napaka pri posodobitvi sistema Windows 10 0xC1900107 je precej pogosta pri nadgradnji na novo različico. Sledite tem korakom, da hitro odpravite težavo.
Koda napake 0xC1900107 pri posodabljanju sistema Windows 10
Pri nadgradnji sistema Windows 10 iz ene različice v drugo se večina uporabnikov sooča s kodo napake 0xC1900107. Ta napaka je precej pogosta. Pri dekodiranju te napake Windows pravi, da morate izbrisati prejšnje namestitvene datoteke, če nadgrajujete na novo različico.
Ko nadgradite sistem Windows 10 na novejšo različico, bo prejšnje namestitvene datoteke shranil v mapo v korenski mapi pogona C. Te datoteke vam pomagajo, da se vrnete na prejšnjo različico, če vam ni všeč ali imate težave z vašo različico sistema Windows. . Če ne izbrišete prejšnjih namestitvenih datotek, sistema Windows 10 ni mogoče nadgraditi na novo različico.
Če želite odpraviti napako pri posodobitvi 0xC1900107, morate izbrisati prejšnje namestitvene datoteke sistema Windows 10. Če želite to narediti, sledite spodnjim korakom.
Koraki za odpravo napake Windows Update 0xC1900107
Ker napako povzročajo prejšnje namestitvene datoteke, jih morate izbrisati, da odpravite napako. Sledite spodnjim korakom, da popravite kodo napake posodobitve 0xC1900107 v sistemu Windows 10.
1. Odprite aplikacijo Nastavitve .
2. Pojdite na sistemsko stran.

Pojdite na stran Sistem
3. Kliknite zavihek Storage na levi plošči.
4. Na desni plošči kliknite povezavo Configure Storage Sense ali zaženi zdaj .
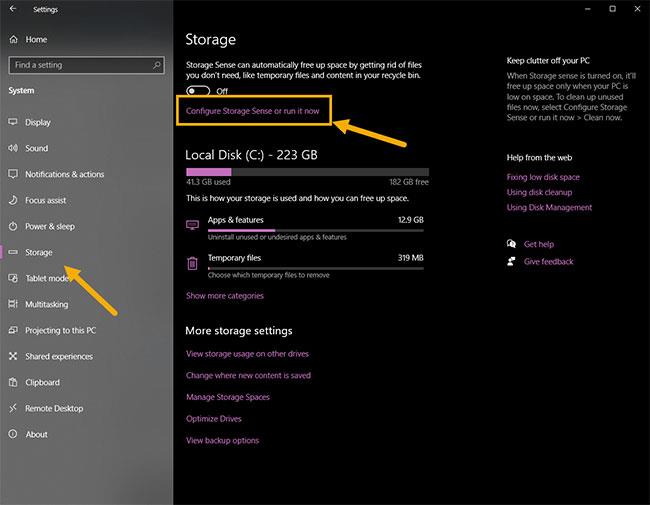
Kliknite povezavo Configure Storage Sense or run it now
5. Pomaknite se navzdol in izberite potrditveno polje Izbriši prejšnjo različico sistema Windows .
6. Kliknite gumb Očisti zdaj.
Takoj ko kliknete ta gumb, bo Windows 10 izbrisal prejšnje namestitvene datoteke. Ko izbrišete datoteke, boste poleg gumba Očisti zdaj videli kljukico . Ker so bile prejšnje namestitvene datoteke izbrisane, bo napaka 0xC1900107 odpravljena in lahko nadaljujete z nadgradnjo sistema Windows 10.
Uporabite orodje za čiščenje diska (alternativna metoda)
Z orodjem za čiščenje diska lahko izbrišete prejšnje namestitvene datoteke in odpravite napako 0xC1900107 v sistemu Windows 10.
1. Odprite meni Start.
2. Poiščite in odprite orodje za čiščenje diska.
3. Na spustnem seznamu izberite pogon C in kliknite V redu.
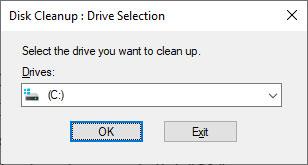
Na spustnem seznamu izberite pogon C
4. Kliknite gumb Očisti sistemske datoteke .
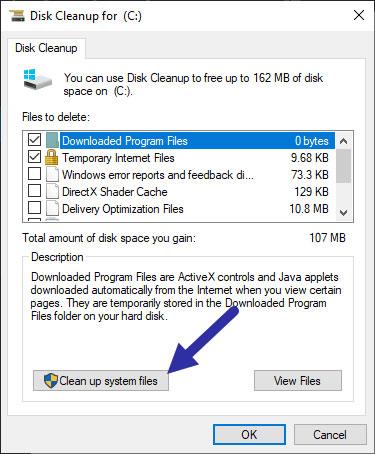
Kliknite gumb Čiščenje sistemskih datotek
5. Na spustnem seznamu izberite pogon C in kliknite V redu.
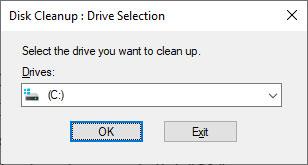
Izberite pogon C in kliknite V redu
6. Izberite potrditveno polje Prejšnje namestitve sistema Windows .
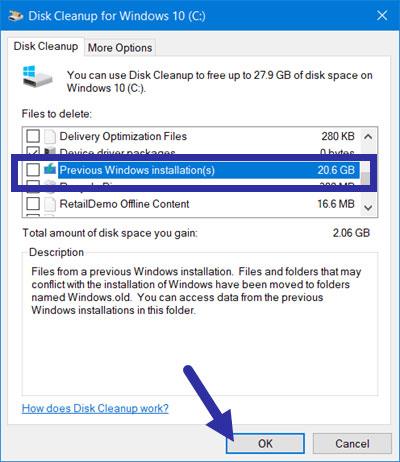
Izberite potrditveno polje Prejšnje namestitve sistema Windows
7. Kliknite gumb V redu.
Takoj ko kliknete ta gumb, bo Windows izbrisal prejšnje namestitvene datoteke. Ko bo to storjeno, bo koda napake 0xC1900107 samodejno popravljena. Zdaj lahko nadaljujete z nadgradnjo na novo različico sistema Windows 10.
Glej več: Kako izklopiti Windows Update v sistemu Windows 10 .
Ta članek vam bo ponudil osnovne primerjave posodobljenih različic sistema Windows 10 za boljši pregled.
Skoraj vsaka stran z nastavitvami ima svoj URI (Uniform Resource Identifier), ki vam omogoča, da katero koli stran z nastavitvami odprete neposredno s posebnim ukazom. Nastavitve lahko pripnete v meni Start, vendar ne morete dostopati do določenih nastavitev neposredno na namizju.
Microsoft je pravkar umaknil obvezno posodobitev KB4559309 iz sistema za posodabljanje Windows 10.
Ne spodbujamo vas, da kliknete gumb Preveri posodobitve. To je nov nasvet, ki ga Microsoft daje uporabnikom, da se izognejo težavam pri posodabljanju na novo različico sistema Windows 10.
Microsoft želi uporabnikom vedno poslati najnovejše izboljšave sistema Windows 10 prek posodobitev. Vendar pa je paradoks, da so posodobitve sistema Windows 10 včasih vzrok za številne težave za uporabnike in njihove sisteme.
Pred kratkim so se nekateri uporabniki pritožili nad ponavljajočo se težavo pri zagonu po nadgradnji na Windows 10 z Windows 8.1, 8 ali 7. Ta članek ponuja 5 učinkovitih rešitev, ki vam bodo pomagale odpraviti ponavljajočo se napako pri zagonu, ki je aktivna med in med posodabljanjem sistema Windows 10.
Napaka pri posodobitvi sistema Windows 10 0xC1900107 je precej pogosta pri nadgradnji na novo različico. Sledite tem korakom, da hitro odpravite težavo.
Način kioska v sistemu Windows 10 je način samo za uporabo ene aplikacije ali dostop do samo 1 spletnega mesta z gostujočimi uporabniki.
Ta vodnik vam bo pokazal, kako spremenite ali obnovite privzeto lokacijo mape Camera Roll v sistemu Windows 10.
Urejanje datoteke gostiteljev lahko povzroči, da ne morete dostopati do interneta, če datoteka ni pravilno spremenjena. Naslednji članek vas bo vodil pri urejanju datoteke gostiteljev v sistemu Windows 10.
Če zmanjšate velikost in kapaciteto fotografij, jih boste lažje delili ali pošiljali komurkoli. Zlasti v sistemu Windows 10 lahko z nekaj preprostimi koraki množično spreminjate velikost fotografij.
Če vam zaradi varnosti ali zasebnosti ni treba prikazati nedavno obiskanih predmetov in mest, jih lahko preprosto izklopite.
Microsoft je pravkar izdal Windows 10 Anniversary Update s številnimi izboljšavami in novimi funkcijami. V tej novi posodobitvi boste videli veliko sprememb. Od podpore za pisalo Windows Ink do podpore za razširitev brskalnika Microsoft Edge, meni Start in Cortana sta bila prav tako bistveno izboljšana.
Eno mesto za nadzor številnih operacij neposredno na sistemski vrstici.
V operacijskem sistemu Windows 10 lahko prenesete in namestite predloge pravilnika skupine za upravljanje nastavitev Microsoft Edge in ta vodnik vam bo pokazal postopek.
Temni način je vmesnik s temnim ozadjem v sistemu Windows 10, ki računalniku pomaga varčevati z energijo baterije in zmanjša vpliv na oči uporabnika.
Opravilna vrstica ima omejen prostor in če redno delate z več aplikacijami, vam lahko hitro zmanjka prostora, da bi lahko pripeli več priljubljenih aplikacij.