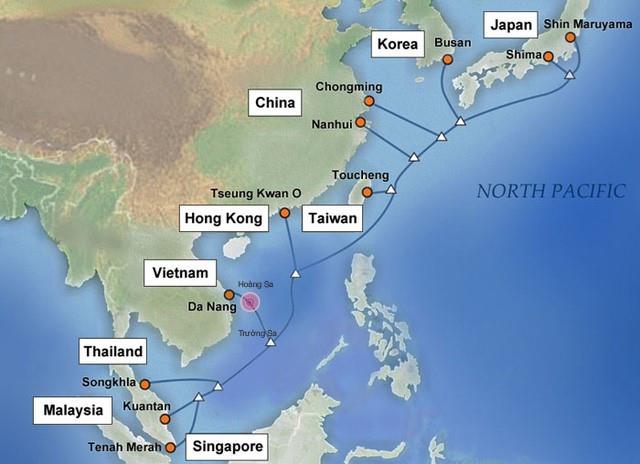Običajno bo igranje iger v sistemu Windows 10 izjemno gladko, saj ima Windows 10 nadgrajene funkcije v primerjavi s prejšnjimi operacijskimi sistemi. Vendar pa se pri igrah s FPS pojavi trzanje ali zamik, znan tudi kot nizek FPS, ko igrate v sistemu Windows 10.
To je zato, ker je funkcija Game Bar vgrajena v aplikacijo Xbox v sistemu Windows 10 in uporabnikom pomaga pri fotografiranju med igranjem iger. Ko začnemo z igrami, se bo igralna vrstica tudi samodejno zagnala in vplivala na zmogljivost iger FPS v sistemu Windows 10. Najboljši način je, da onemogočite funkcijo igralne vrstice v sistemu Windows 10.
Korak 1:
V iskalno vrstico Windows vtipkamo ključno besedo regedit in dostopamo do rezultatov.
2. korak:
V vmesniku okna urejevalnika registra dostopamo do naslednje poti:
HKEY_CURRENT_USER\System\GameConfigStore

Nato poglejte vmesnik na desni, z desno miškino tipko kliknite GameDVR_Enabled in izberite Spremeni ...

3. korak:
Prikaže se okno Urejanje vrednosti DWORD (32-bit) . Tukaj bomo spremenili vrednost vrednosti GameDVR_Enabled. V polju Podatki o vrednosti spremenite vrednost iz 1 v 0 in nato kliknite V redu , da shranite spremembe.

4. korak:
Nadaljujte z dostopom do naslednje povezave:
HKEY_LOCAL_MACHINE\SOFTWARE\Policies\Microsoft\Windows
Z desno miškino tipko kliknemo Windows in izberemo New > Key .

5. korak:
Vi poimenujte novi Key GameDVR . Nato kliknite z desno miškino tipko in izberite Novo > Vrednost DWORD (32-bitna) .

6. korak:
Če pogledate vmesnik na desni, boste novi DWORD poimenovali AllowGameDVR .

7. korak:
Dvokliknemo AllowGameDVR , da spremenimo vrednost vrednosti. Pri Value data vnesemo vrednost 0 in nato kliknemo OK , da shranimo spremembe.

Po opravljenih korakih za spreminjanje parametrov v sistemu Windows 10 znova zaženemo računalnik, da spremembe začnejo veljati. Igre FPS pri igranju v sistemu Windows 10 ne bodo več zatikale ali zaostajale kot prej.
Za več informacij glejte naslednje članke:
Želim vam uspeh!