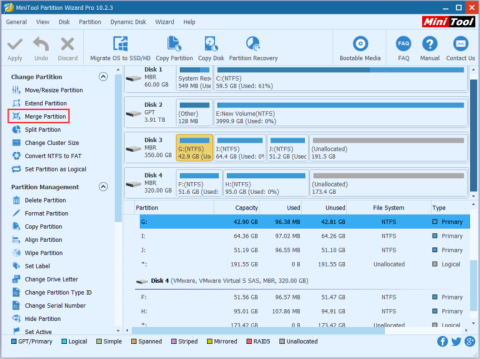Trudite se najti način za združitev pogonov v sistemu Windows za povečanje zmogljivosti, vendar še vedno želite hitro in varno obdržati podatke. Nekatera orodja, ki ste jih uporabljali prej, so imela neželene pomanjkljivosti, zaradi katerih ste se počutili neprijetno in negotovi. Torej, Quantrimang vam bo spodaj predstavil preprosto, učinkovito in varno orodje za združevanje in deljenje trdega diska , oglejte si ga.
Zakaj je potrebno združiti particije trdega diska?
V mnogih primerih želite združiti 2 pogona v 1, da bi imeli večjo zmogljivost shranjevanja, ne da bi pri tem izgubili stare podatke. Zagotovo bo veliko ljudi uporabljalo Upravljanje diskov za združevanje pogonov, vendar jih Upravljanje diskov ne more združiti neposredno, 2 pogona lahko združite v 1 samo, ko sta drug poleg drugega. Na primer, pogon C želite združiti s pogonom D. Če uporabljate upravljanje diskov, morate izbrisati pogon D, kar pomeni, da bodo podatki pogona D izgubljeni.
Torej obstaja način za združitev particij na trdem disku brez izgube podatkov? Odgovor je pritrdilen. S čarovnikom za particije MiniTool lahko združite trde diske v sistemu Windows 10 brez izgube podatkov.
Kaj je MiniTool Partition Wizard?
MiniTool Partition Wizard je popolno in napredno orodje za upravljanje particij Windows, ki vam pomaga profesionalno upravljati trdi disk. MiniTool Partition Wizard nima samo funkcije združevanja, ima tudi številne druge funkcije, kot je deljenje particij trdega diska, pretvorba pogonov GPT v pogone MBR, pretvorba FAT32 v NTFS in obnovitev izgubljenih particij trdega diska.
Kako združiti particije trdega diska brez izgube podatkov
1. način: uporabite spajanje particije z notranjim trdim diskom
1. korak: Zaženite čarovnika za particije MiniTool -> izberite pogon, ki ga želite združiti -> izberite Merge Partition.

2. korak: Izberite pogon za združitev -> kliknite Naprej . Upoštevajte, da je mogoče združiti samo particije NTFS, zato morate pretvoriti v NTFS, če je particija, ki jo želite združiti, FAT16/32.

3. korak: Izberite particijo, ki bo združena s particijo trdega diska, ki ste jo izbrali v 2. koraku. Poimenujete lahko mapo , ki vsebuje vsebino izbrane particije -> izberite Dokončaj .

4. korak: V glavnem vmesniku lahko preverite , ali je bil pogon uspešno združen ali ne. Če je to tisto, kar želite, izberite Uporabi .

2. način: Razširite particijo z zunanjim trdim diskom
1. korak: Izberite trdi disk, ki ga želite razširiti -> izberite Razširi particijo v Spremeni particijo.

2. korak: V polju Vzemi prosti prostor se pomaknite navzdol in izberite Nedodeljeno . Nato v razdelku Koliko prostega prostora želite izberite količino prostega prostora, ki ga želite uporabiti. Nato izberite V redu .
3. korak: Zdaj boste na zaslonu videli, da ima trdi disk, ki ste ga izbrali v 1. koraku, večjo zmogljivost. Za dokončanje izberite Uporabi .