Kako začetno nastaviti SSD v sistemu Windows 10

Preden začnete uporabljati SSD kot sekundarni pomnilnik, ga morate pravilno inicializirati. Če tega ne storite, lahko operacijski sistem ne zazna SSD.

SSD-ji močno povečajo zmogljivost računalnika in se pogosto uporabljajo v povezavi s tradicionalnimi trdimi diski. Preden začnete uporabljati SSD kot sekundarni pomnilnik, ga morate pravilno inicializirati. Če tega ne storite, lahko operacijski sistem ne zazna SSD.
Čeprav se to morda zdi tehnično in zapleteno, je začetna nastavitev SSD-ja dejansko lažja, kot si mislite.
Kako začetno nastaviti SSD v sistemu Windows 10
Začetna nastavitev je nepovraten proces, zato se morate prepričati, da ste prvotno pravilno nastavili SSD. Podatke lahko trajno izgubite, če izberete napačen SSD ali trdi disk. Ko preverite ime primarne, aktivne naprave za shranjevanje (SSD ali trdi disk), lahko začnete postopek začetne namestitve.
Upravljanje diskov je zmogljivo orodje, ki vam omogoča upravljanje različnih povezanih naprav za shranjevanje z dodeljevanjem črk pogonov in konfiguriranjem particij pogonov.
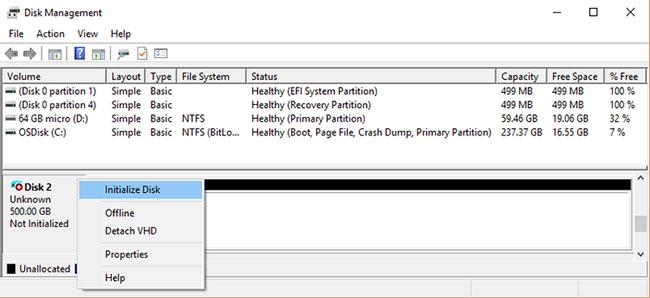
Začetna nastavitev pogona SSD v sistemu Windows 10
Če želite prvotno nastaviti SSD v sistemu Windows 10 prek upravljanja diskov:
1. Poiščite Upravljanje diskov v iskalni vrstici menija Start , z desno miškino tipko kliknite Ustvari in formatiraj particije trdega diska in nato izberite Zaženi kot skrbnik .
2. Prepričajte se, da je pogon, ki ga želite prvotno nastaviti, v stanju Online. Če je naveden kot Brez povezave , z desno miškino tipko kliknite pogon in izberite V spletu.
3. Z desno miškino tipko kliknite SSD, ki ga želite prvotno nastaviti, in izberite Inicializiraj disk.
4. V pogovornem oknu Initialize Disk izberite SSD, ki ga želite prvotno nastaviti, in izberite vrsto particije (vrsta particije je podrobno opisana v naslednjem razdelku).
5. Kliknite V redu , da začnete postopek začetne nastavitve pogona.
6. Ko ste prvotno nastavili pogon, z desno miškino tipko kliknite SSD in izberite New Simple Volume .
7. Dokončajte čarovnika za nov preprost nosilec , da dodelite nosilce svojemu SSD.
Zdaj ste zaključili začetno nastavitev vašega SSD-ja in lahko do njega dostopate prek File Explorerja.
Kako izbrati vrsto particije za SSD
Vsaka naprava za shranjevanje, povezana z računalnikom, ima določeno vrsto particije. Vrsta particije določa, kako bo Windows dostopal do podatkov na disku. V sistemu Windows 10 obstajata dve glavni vrsti particij: GPT in MBR .
GUID Partition Table (GPT) je pogosteje uporabljena vrsta particije za SSD in trde diske. Windows 10 bo privzeto particioniral disk z uporabo formata GPT. GPT je prednostni format, ker podpira nosilce, večje od 2TB, in je združljiv z najnovejšimi sistemi, ki temeljijo na UEFI. Glavni zagonski zapis (MBR) je tradicionalna vrsta particije, ki jo uporabljajo starejši računalniki in prenosni trdi diski, kot so pomnilniške kartice.
Članek priporoča uporabo particioniranja GPT za diske SSD, ker je bolje podprt, varnejši in omogoča večje količine.
Izberete lahko tudi pretvorbo pogona MBR v pogon GPT ali obratno. Vendar pa boste morali najprej formatirati pogon in izbrisati vse podatke.
Upam, da ste uspešni.
Način kioska v sistemu Windows 10 je način samo za uporabo ene aplikacije ali dostop do samo 1 spletnega mesta z gostujočimi uporabniki.
Ta vodnik vam bo pokazal, kako spremenite ali obnovite privzeto lokacijo mape Camera Roll v sistemu Windows 10.
Urejanje datoteke gostiteljev lahko povzroči, da ne morete dostopati do interneta, če datoteka ni pravilno spremenjena. Naslednji članek vas bo vodil pri urejanju datoteke gostiteljev v sistemu Windows 10.
Če zmanjšate velikost in kapaciteto fotografij, jih boste lažje delili ali pošiljali komurkoli. Zlasti v sistemu Windows 10 lahko z nekaj preprostimi koraki množično spreminjate velikost fotografij.
Če vam zaradi varnosti ali zasebnosti ni treba prikazati nedavno obiskanih predmetov in mest, jih lahko preprosto izklopite.
Microsoft je pravkar izdal Windows 10 Anniversary Update s številnimi izboljšavami in novimi funkcijami. V tej novi posodobitvi boste videli veliko sprememb. Od podpore za pisalo Windows Ink do podpore za razširitev brskalnika Microsoft Edge, meni Start in Cortana sta bila prav tako bistveno izboljšana.
Eno mesto za nadzor številnih operacij neposredno na sistemski vrstici.
V operacijskem sistemu Windows 10 lahko prenesete in namestite predloge pravilnika skupine za upravljanje nastavitev Microsoft Edge in ta vodnik vam bo pokazal postopek.
Temni način je vmesnik s temnim ozadjem v sistemu Windows 10, ki računalniku pomaga varčevati z energijo baterije in zmanjša vpliv na oči uporabnika.
Opravilna vrstica ima omejen prostor in če redno delate z več aplikacijami, vam lahko hitro zmanjka prostora, da bi lahko pripeli več priljubljenih aplikacij.









