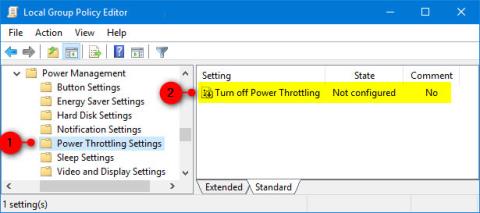Večina ljudi, ki uporabljajo sistem Windows, ima rada več aplikacij, ki se izvajajo hkrati, pogosto pa lahko tisto, kar se izvaja v ozadju, izprazni vašo baterijo.
Morda se spomnite nekaterih testov baterije, ki jih je Microsoft izvedel januarja 2017 z Windows 10 build 15002. Power Throttling je bil eden od teh testov in je povzročil do 11-odstotni prihranek pri porabi energije naprave.CPU v nekaterih primerih.
Funkcija dušenja moči
V operacijskem sistemu Windows 10 build 16176 je Microsoft izkoristil sodobne zmogljivosti silicija za izvajanje nalog v ozadju na energijsko učinkovit način, s čimer je bistveno izboljšal življenjsko dobo baterije, hkrati pa uporabnikom še vedno omogočal, da izkoristijo zmogljivosti večopravilnosti. Z dušenjem porabe, ko se izvaja opravilo v ozadju, Windows preklopi CPE v najbolj energetsko učinkovit način delovanja – delo je opravljeno, vendar je količina baterije, ki se porabi za to delo, minimalna.
Kako deluje Power Throttling? Za zagotavljanje odlične zmogljivosti za aplikacije, ki jih uporabljate, in hkrati za uravnavanje ravni moči v ozadju, je Microsoft v Windows vgradil prefinjen sistem zaznavanja. Operacijski sistem določa delo, ki je za vas pomembno (aplikacije v ospredju, aplikacije za pretakanje glasbe in druge pomembne kategorije dela, povzete na podlagi potreb delujoče aplikacije in aplikacij, s katerimi uporabnik komunicira). Čeprav to zaznavanje dobro deluje pri večini aplikacij, Microsoft res želi vedeti, če slučajno opazite aplikacijo, na katero Power Throttling negativno vpliva! Naredite lahko 3 stvari:
1. Posredujte povratne informacije. Zaženite Feedback Hub in pošljite povratne informacije v kategoriji Power and Battery > Throttled Applications .
2. Nadzirajte dušenje moči v celotnem sistemu z drsnikom za moč. Windows se najtežje trudi ohraniti procesor znotraj njegovega obsega zmogljivosti, ko ste izbrali Varčevanje z baterijo, Boljšo baterijo ali Boljšo zmogljivost , in se popolnoma izklopi, ko ste izbrali Najboljšo zmogljivost.
3. Počistite potrditveno polje posameznih aplikacij iz Power Throttling tako, da počistite polje Naj Windows odloči, kdaj se lahko ta aplikacija izvaja v ozadju v Poraba baterije glede na aplikacijo in Zmanjšaj delo, ki ga izvaja aplikacija v ozadju .
Od Windows 10 različice 1709 lahko omogočite ali onemogočite Power Throttling. Če omogočite Power Throttling, bodo uporabniki lahko uporabili lastne nastavitve Power Throttling, kot je navedeno zgoraj.
Od različice Windows 10 build 21364 ima upravitelj opravil novo eksperimentalno funkcijo, imenovano Eco mode , ki uporabnikom omogoča varčevanje z viri procesa.
Nato vam bo ta vodnik pokazal, kako omogočiti ali onemogočiti dušenje moči za vse uporabnike v sistemu Windows 10.
Opomba :
- Če želite omogočiti ali onemogočiti Power Throttling, morate biti prijavljeni s skrbniškimi pravicami.
- Power Throttling je trenutno na voljo samo za procesorje z Intelovo tehnologijo Speed Shift, ki je na voljo v Intelovih procesorjih Core 6. generacije (in novejših) - Microsoft prav tako dela na razširitvi podpore za druge procesorje v bližnji prihodnosti.
Omogoči/onemogoči dušenje napajanja z urejevalnikom pravilnika lokalne skupine
Urejevalnik pravilnika lokalne skupine je na voljo samo v izdajah Windows 10 Pro, Enterprise in Education.
1. Odprite urejevalnik pravilnika lokalne skupine .
2. V levem podoknu urejevalnika pravilnika lokalne skupine se pomaknite na spodnjo lokacijo.
Computer Configuration\Administrative Templates\System\Power Management\Power Throttling Settings

3. Desno od možnosti Power Throttling Settings v urejevalniku pravilnika lokalne skupine dvokliknite pravilnik Turn off Power Throttling , da ga uredite.
4. Opravite korak 5 (za vklop) ali korak 6 (za izklop) spodaj, odvisno od tega, kaj želite storiti.
5. Če želite omogočiti dušenje moči, izberite Ni konfigurirano ali Onemogočeno , kliknite V redu in pojdite na 7. korak spodaj. Ni konfigurirano je privzeta nastavitev.
6. Če želite izklopiti Power Throttling, izberite Enabled , kliknite OK in pojdite na 7. korak spodaj.

7. Zaprite urejevalnik pravilnika lokalne skupine.
8. Znova zaženite računalnik, da uveljavite spremembe.