Kako vklopiti/izklopiti obvestila o varnosti in vzdrževanju v sistemu Windows 10

V tem članku vam bo Quantrimang pokazal, kako vklopite ali izklopite obvestila o varnosti in vzdrževanju v sistemu Windows 10.

Windows privzeto samodejno preveri težave, povezane s storitvijo Windows Update, omrežnim požarnim zidom, odpravljanjem težav sistema Windows in drugimi elementi, nato pa vam pošlje obvestilo, če je zaznana težava. V tem članku vam bo Quantrimang pokazal, kako vklopite ali izklopite obvestila o varnosti in vzdrževanju v sistemu Windows 10 .
Obvestila o varnosti in vzdrževanju v sistemu Windows 10 lahko omogočite ali onemogočite z:
Ugotovimo podrobno, kako to storiti v spodnjem članku!
1. Uporabite programček Varnost in vzdrževanje nadzorne plošče
Če želite odpreti okno Varnost in vzdrževanje , v iskalno polje v opravilni vrstici Windows vnesite Varnost in vzdrževanje in ga izberite med rezultati.
Kliknite povezavo Spremeni nastavitve varnosti in vzdrževanja na levi strani.
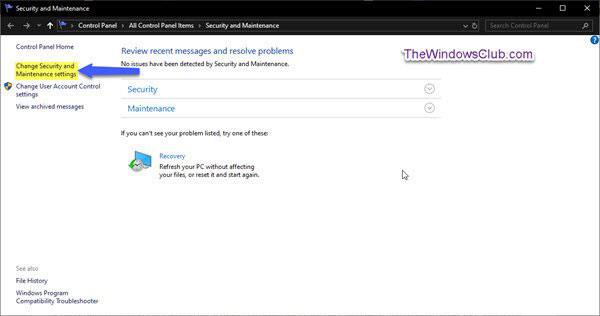
Kliknite povezavo Spremeni nastavitve varnosti in vzdrževanja
Izberite (za omogočanje) ali počistite (za onemogočanje) želenih varnostnih in vzdrževalnih obvestil, nato kliknite V redu.
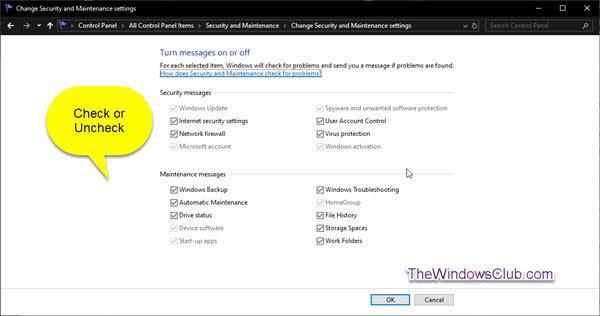
Omogočite/onemogočite želena varnostna in vzdrževalna obvestila
Zdaj lahko zapustite okno Varnost in vzdrževanje .
2. Izklopite varnostna in vzdrževalna obvestila z GPO
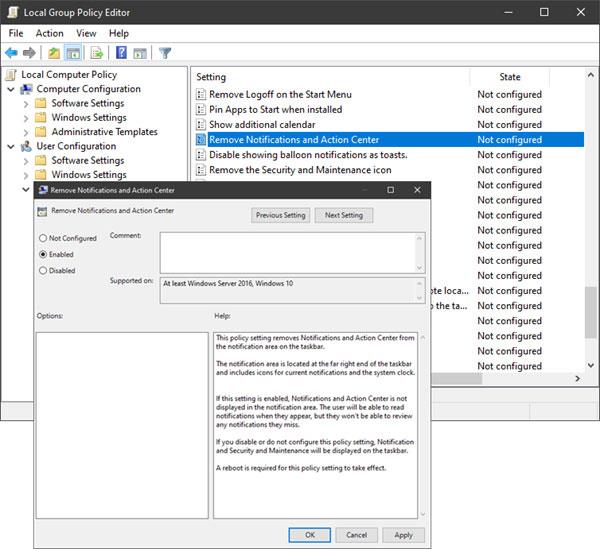
Izklopite varnostna in vzdrževalna obvestila z GPO
Zaženite gpedit.msc , da odprete urejevalnik pravilnika skupine in se pomaknite do naslednjih nastavitev:
User Configuration > Administrative Templates > Start Menu and TaskbarDvokliknite Odstrani obvestila in akcijski center in nastavite na Omogočeno.
Nastavitev tega pravilnika odstrani obvestila in središče za opravila iz območja za obvestila opravilne vrstice. Območje za obvestila se nahaja na skrajni desni strani opravilne vrstice in vključuje ikone za trenutna obvestila in sistemsko uro.
Če je ta nastavitev omogočena, obvestila in akcijski center ne bodo prikazani v območju za obvestila. Uporabniki bodo lahko prebrali obvestila, ko se prikažejo, ne bodo pa mogli pregledati nobenih obvestil, ki jih zamudijo. Če onemogočite ali ne konfigurirate te nastavitve pravilnika, bo v opravilni vrstici prikazan Center za obvestila in ukrepanje . Za uveljavitev te nastavitve pravilnika je potreben ponovni zagon.
3. Z urejevalnikom registra izklopite obvestila o varnosti in vzdrževanju
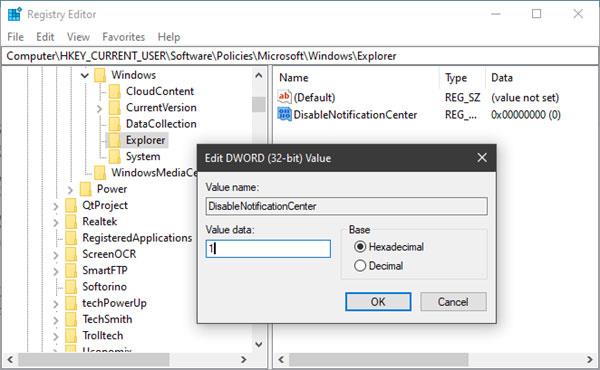
Izklopite varnostna in vzdrževalna obvestila z urejevalnikom registra
Zaženite regedit , da odprete urejevalnik registra in se pomaknite do naslednjega ključa:
HKEY_CURRENT_USER\SOFTWARE\Policies\Microsoft\Windows\ExplorerDesni klik na Windows , izberite Novo > Ključ . Poimenujte ga Explorer.
Zdaj z desno miškino tipko kliknite Raziskovalec , izberite Novo > DWORD (32-bitna) vrednost .
Poimenujte ga DisableNotificationCenter . Nato ga dvokliknite in nastavite njegovo vrednost na 1 .
Če Raziskovalec ne obstaja, ga morate ustvariti.
Način kioska v sistemu Windows 10 je način samo za uporabo ene aplikacije ali dostop do samo 1 spletnega mesta z gostujočimi uporabniki.
Ta vodnik vam bo pokazal, kako spremenite ali obnovite privzeto lokacijo mape Camera Roll v sistemu Windows 10.
Urejanje datoteke gostiteljev lahko povzroči, da ne morete dostopati do interneta, če datoteka ni pravilno spremenjena. Naslednji članek vas bo vodil pri urejanju datoteke gostiteljev v sistemu Windows 10.
Če zmanjšate velikost in kapaciteto fotografij, jih boste lažje delili ali pošiljali komurkoli. Zlasti v sistemu Windows 10 lahko z nekaj preprostimi koraki množično spreminjate velikost fotografij.
Če vam zaradi varnosti ali zasebnosti ni treba prikazati nedavno obiskanih predmetov in mest, jih lahko preprosto izklopite.
Microsoft je pravkar izdal Windows 10 Anniversary Update s številnimi izboljšavami in novimi funkcijami. V tej novi posodobitvi boste videli veliko sprememb. Od podpore za pisalo Windows Ink do podpore za razširitev brskalnika Microsoft Edge, meni Start in Cortana sta bila prav tako bistveno izboljšana.
Eno mesto za nadzor številnih operacij neposredno na sistemski vrstici.
V operacijskem sistemu Windows 10 lahko prenesete in namestite predloge pravilnika skupine za upravljanje nastavitev Microsoft Edge in ta vodnik vam bo pokazal postopek.
Temni način je vmesnik s temnim ozadjem v sistemu Windows 10, ki računalniku pomaga varčevati z energijo baterije in zmanjša vpliv na oči uporabnika.
Opravilna vrstica ima omejen prostor in če redno delate z več aplikacijami, vam lahko hitro zmanjka prostora, da bi lahko pripeli več priljubljenih aplikacij.









