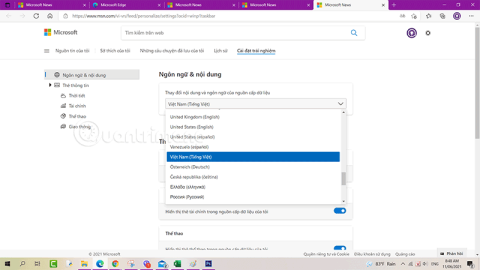Nova funkcija novic in zanimanj sistema Windows 10 bo predstavljena po vsem svetu

Funkcija Novice in zanimanja v opravilni vrstici sistema Windows 10 se trenutno uvaja v naprave s sistemom Windows 10 po vsem svetu.
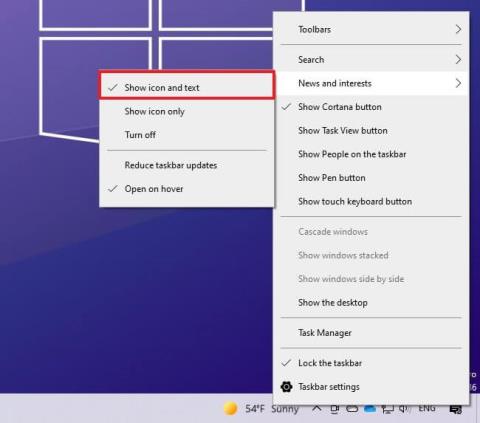
V sistemu Windows 10 je Novice in zanimanja nov pripomoček, ki se pojavi v opravilni vrstici poleg območja za obvestila, začenši z gradnjo 21286 za različico 21H2 ali gradnjo 19043.962 za različico 21H1, zasnovan tako, da vam omogoča takojšen dostop do priljubljenih novic, športa , informacije o delnicah in vremenu.
Ideja te funkcije je, da vam pomaga posodobiti vse kar v vašem računalniku, ne da bi morali odpreti telefon, da bi videli novice in druge informacije čez dan.
Čeprav je to dobra ideja, ne pozabite, da so novice in zanimanja privzeto omogočene in da si tega ne želijo vsi, saj lahko ta dodatek povzroči nepotrebne motnje. Če menite, da dodatek ni za vas, je dobra novica, da Windows 10 vključuje možnosti za onemogočanje te funkcije.
V tem priročniku boste izvedeli naslednje korake za izklop gradnika Novice in zanimanja v sistemu Windows 10.
Kako vklopiti in izklopiti novice in zanimanja v sistemu Windows 10
Če želite omogočiti pripomočke za novice v opravilni vrstici, sledite tem korakom:
1. Z desno miškino tipko kliknite opravilno vrstico.
2. Izberite meni Novice in zanimanja in kliknite možnost Prikaži ikono in besedilo .

Kliknite možnost Prikaži ikono in besedilo
3. (Izbirno) Izberite možnost Prikaži samo ikono, če želite, da gradnik porabi manj prostora v opravilni vrstici.
Ko dokončate korake, se pripomoček prikaže v bližini območja za obvestila.
Če želite omogočiti pripomoček Novice in zanimanja v opravilni vrstici sistema Windows 10, sledite tem korakom:
1. Odprite Start.
2. Poiščite regedit in kliknite zgornji rezultat, da odprete register.
3. Prebrskajte po naslednji povezavi:
HKEY_CURRENT_USER\Software\Microsoft\Windows\CurrentVersion\Feeds4. Z desno miškino tipko kliknite tipko Viri , izberite podmeni Nov in izberite možnost Vrednost DWORD (32-bit) .

Izberite možnost DWORD (32-bitna) vrednost
5. Poimenujte nov ključ ShellFeedsTaskbarViewMode in pritisnite Enter .

Poimenujte nov ključ ShellFeedsTaskbarViewMode
6. Dvokliknite na novo ustvarjeni ključ in se prepričajte, da je vrednost nastavljena od 2 do 0 , da omogočite Novice in zanimanja z možnostjo Prikaži ikono in besedilo .
7. (Izbirno) Dvokliknite novo ustvarjeni ključ in se prepričajte, da je vrednost nastavljena od 2 do 1 , da omogočite Novice in zanimanja z možnostjo Prikaži samo ikono .
8. Kliknite gumb V redu.
9. Ponovno zaženite računalnik.
Ko dokončate korake, bo pripomoček Novice in zanimanja na voljo v opravilni vrstici.
Če želite izklopiti gradnik Novice in zanimanja v opravilni vrstici, sledite tem korakom:
1. Z desno miškino tipko kliknite opravilno vrstico v sistemu Windows 10.
2. Izberite meni Novice in zanimanja in izberite možnost Izklopi .

Izberite možnost Izklopi
3. (Izbirno) Izberite možnost Prikaži samo ikono, če želite, da gradnik porabi manj prostora v opravilni vrstici.
Ko dokončate korake, gradnik ne bo več na voljo v opravilni vrstici.
Opozorilo : Spreminjanje sistemskih datotek lahko poškoduje vašo namestitev sistema Windows, če ni pravilno izvedeno. Članek predpostavlja, da veste, kaj počnete, in ste predhodno ustvarili popolno varnostno kopijo svojega računalnika. Prosimo, nadaljujte previdno!
Če želite onemogočiti razširitev opravilne vrstice News and Interests z uporabo registra, sledite tem korakom:
1. Odprite Start.
2. Poiščite regedit in kliknite zgornji rezultat, da odprete register.
3. Prebrskajte po naslednji povezavi:
HKEY_CURRENT_USER\Software\Microsoft\Windows\CurrentVersion\Feeds4. Z desno miškino tipko kliknite tipko Viri , izberite podmeni Nov in izberite možnost Vrednost DWORD (32-bit) .

Izberite možnost DWORD (32-bitna) vrednost
5. Poimenujte nov ključ ShellFeedsTaskbarViewMode in pritisnite Enter (če je na voljo).
6. Dvokliknite na novo ustvarjeni ključ in se prepričajte, da je vrednost nastavljena od 0 do 2 , da onemogočite funkcijo.

Nastavite vrednost od 0 do 2
7. Kliknite gumb V redu.
8. Ponovno zaženite računalnik.
Ko dokončate korake, bo pripomoček za novice v vaši napravi onemogočen.
Opomba : urejevalnik pravilnika lokalne skupine je na voljo samo v izdajah Windows 10 Pro, Enterprise in Education.
1. Odprite urejevalnik pravilnika lokalne skupine .
2. Na levi strani urejevalnika pravilnika lokalne skupine kliknite, da razširite Konfiguracija računalnika, Administrativne predloge, Komponente sistema Windows ter Novice in zanimanja .
3. Desno od Novice in zanimanja dvokliknite pravilnik Omogoči novice in zanimanja v opravilni vrstici za urejanje.

Za urejanje dvokliknite pravilnik Omogoči novice in zanimanja v opravilni vrstici
4. Če želite omogočiti novice in zanimanja v opravilni vrstici za vse uporabnike, izberite Ni konfigurirano ali Omogočeno , nato kliknite V redu. ( Ni konfigurirano je privzeta nastavitev).
Če želite izklopiti Novice in Zanimanja v opravilni vrstici za vse uporabnike, izberite Onemogočeno , kliknite V redu.

Izberite Onemogočeno, kliknite V redu
5. Ko končate, lahko zaprete urejevalnik pravilnika lokalne skupine, če želite.
6. Znova zaženite postopek explorer.exe, se odjavite in znova prijavite ali znova zaženite računalnik, da uveljavite spremembe.
Upam, da ste uspešni.
Funkcija Novice in zanimanja v opravilni vrstici sistema Windows 10 se trenutno uvaja v naprave s sistemom Windows 10 po vsem svetu.
Kartice z informacijami o vremenu, financah, športu in prometu lahko omogočite (dodate) ali onemogočite (odstranite). Ta vodnik vam bo pokazal, kako dodate in odstranite informacijske oznake za vir novic in zanimanj v sistemu Windows 10.
Novice in zanimanja so privzeto omogočena in to ni nekaj, kar si vsi želijo, saj lahko ta dodatek povzroča nepotrebne motnje. Če menite, da dodatek ni za vas, je dobra novica, da Windows 10 vključuje možnosti za onemogočanje te funkcije.
Način kioska v sistemu Windows 10 je način samo za uporabo ene aplikacije ali dostop do samo 1 spletnega mesta z gostujočimi uporabniki.
Ta vodnik vam bo pokazal, kako spremenite ali obnovite privzeto lokacijo mape Camera Roll v sistemu Windows 10.
Urejanje datoteke gostiteljev lahko povzroči, da ne morete dostopati do interneta, če datoteka ni pravilno spremenjena. Naslednji članek vas bo vodil pri urejanju datoteke gostiteljev v sistemu Windows 10.
Če zmanjšate velikost in kapaciteto fotografij, jih boste lažje delili ali pošiljali komurkoli. Zlasti v sistemu Windows 10 lahko z nekaj preprostimi koraki množično spreminjate velikost fotografij.
Če vam zaradi varnosti ali zasebnosti ni treba prikazati nedavno obiskanih predmetov in mest, jih lahko preprosto izklopite.
Microsoft je pravkar izdal Windows 10 Anniversary Update s številnimi izboljšavami in novimi funkcijami. V tej novi posodobitvi boste videli veliko sprememb. Od podpore za pisalo Windows Ink do podpore za razširitev brskalnika Microsoft Edge, meni Start in Cortana sta bila prav tako bistveno izboljšana.
Eno mesto za nadzor številnih operacij neposredno na sistemski vrstici.
V operacijskem sistemu Windows 10 lahko prenesete in namestite predloge pravilnika skupine za upravljanje nastavitev Microsoft Edge in ta vodnik vam bo pokazal postopek.
Temni način je vmesnik s temnim ozadjem v sistemu Windows 10, ki računalniku pomaga varčevati z energijo baterije in zmanjša vpliv na oči uporabnika.
Opravilna vrstica ima omejen prostor in če redno delate z več aplikacijami, vam lahko hitro zmanjka prostora, da bi lahko pripeli več priljubljenih aplikacij.