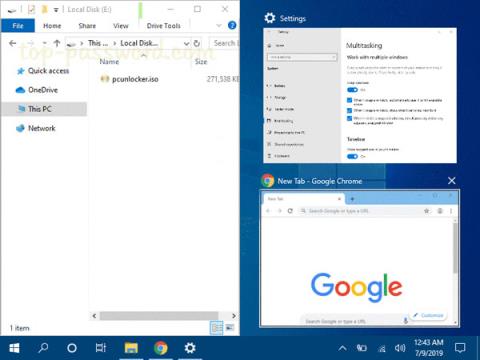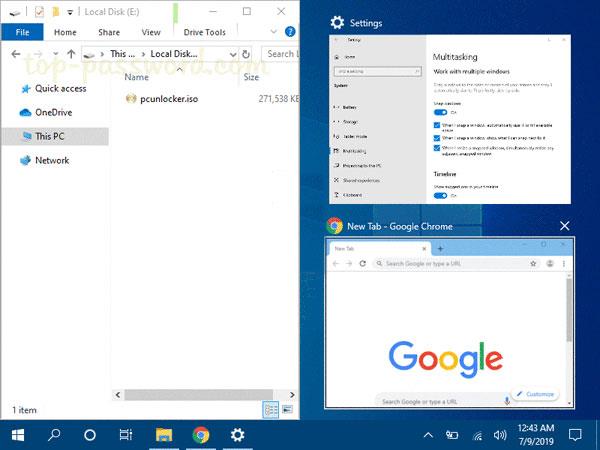Zaslon lahko postane nered, če imate odprtih veliko oken aplikacij. Funkcija Snap Windows (znana tudi kot Aero Snap) vključuje Snap Assistant in snapping 2x2, ki vam pomaga organizirati ta odprta okna na namizju.
Ta vodnik vam bo pokazal, kako omogočiti ali onemogočiti funkcijo Aero Snap, ne da bi onemogočili bližnjice na tipkovnici za premikanje ali spreminjanje velikosti (snap) oken v sistemu Windows 10 .
Bližnjice na tipkovnici:
Tapnite, da premaknete ali spremenite velikost trenutno aktivnega okna na levi polovici zaslona. Če imate več monitorjev, lahko še naprej pritiskate, da premaknete okno na levi monitor.
Tapnite, da premaknete ali spremenite velikost trenutno aktivnega okna na desni polovici zaslona. Če imate več monitorjev, lahko še naprej pritiskate, da premaknete okno na desni monitor.
Če okna ne premaknete ali spremenite velikosti, bo njegova velikost največja. Če okno potegnete na eno stran, se bo okno premaknilo v zgornji kot te strani.
Če okna ne premaknete ali spremenite velikosti, bo njegova velikost pomanjšana. Če je velikost okna povečana, ukaz obnovi staro velikost. Če okno povlečete na eno stran, ga bo ukaz potegnil v spodnji kot te strani.
Takole:
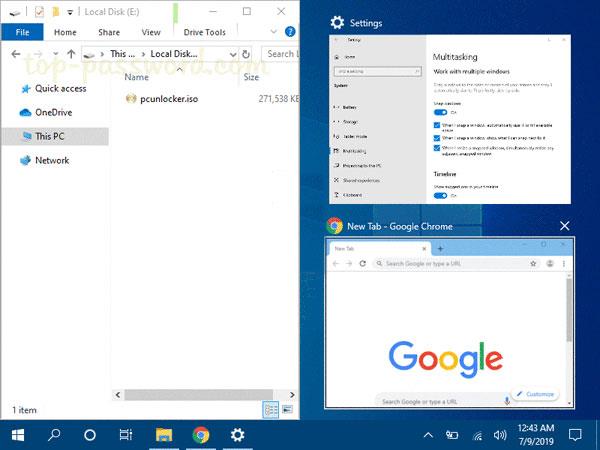
Opomba : spodnje datoteke .reg, ki jih je mogoče prenesti, bodo spremenile vrednost niza v spodnjem registrskem ključu.
HKEY_CURRENT_USER\Control Panel\Desktop
DockMoving REG_SZ
0 = Disable
1 = Enable
1. Izvedite 2. korak (za omogočanje) ali 3. korak (za onemogočanje) spodaj za tisto, kar želite narediti.
2. Vklopite funkcijo vlečenja za premikanje ali spreminjanje velikosti okna
To je privzeta nastavitev.
Prenesite to datoteko in pojdite na 4. korak spodaj.
3. Onemogočite funkcijo vlečenja za premikanje ali spreminjanje velikosti okna
Prenesite to datoteko in pojdite na 4. korak spodaj.
4. Shranite datoteko .reg na namizje.
5. Dvokliknite preneseno datoteko .reg.
6. Ko ste pozvani, kliknite Zaženi, Da (UAC), Da in V redu , da odobrite združitev.
7. Odjavite se in se znova prijavite ali znova zaženite računalnik, da uveljavite spremembe.
8. Če želite, lahko preneseno datoteko .reg po želji izbrišete.
Upam, da ste uspešni.