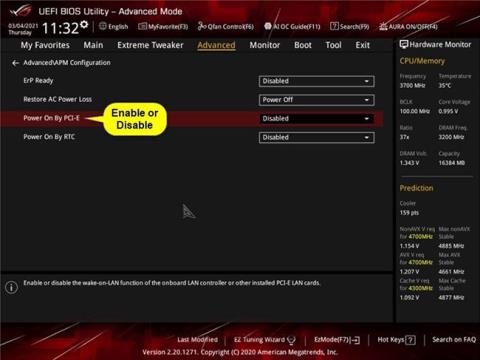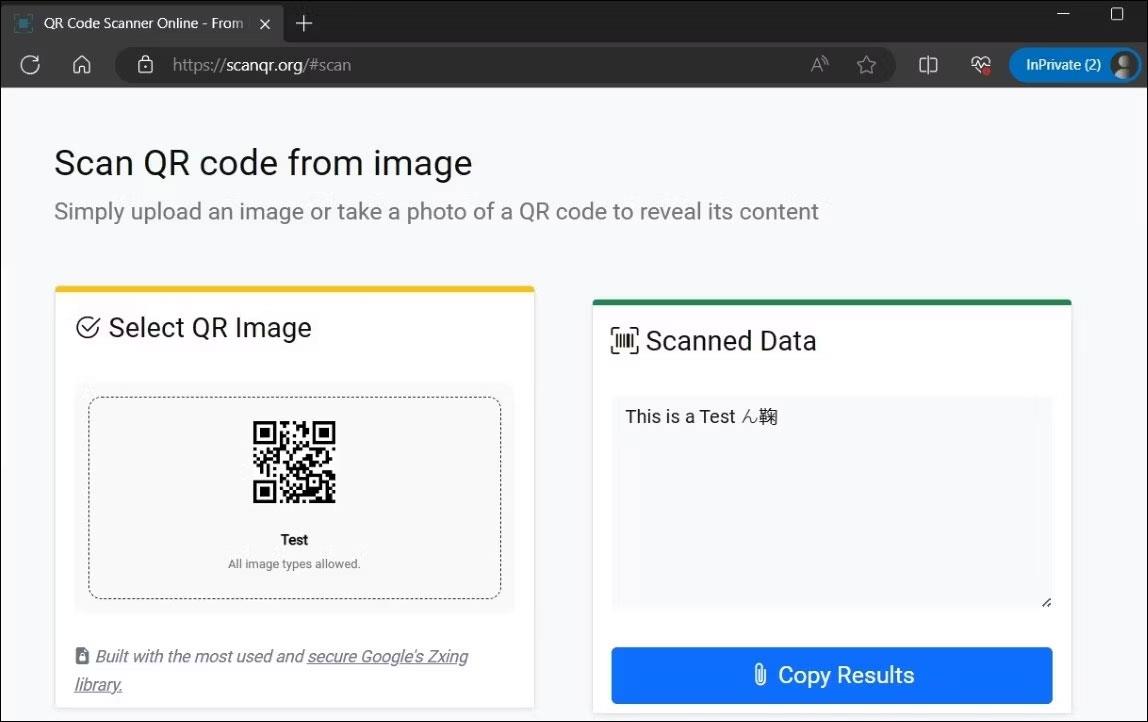Wake-on-LAN (WOL) je funkcija oddaljenega zagona računalnika. Wake-on-LAN omogoča računalniku, da "posluša" "čarobni paket", ki vsebuje naslov MAC, da zbudi računalnik prek LAN ali interneta. Ta članek vas bo vodil, kako omogočiti Wake-on-LAN (WOL) v sistemu Windows 10 za zagon računalnika na daljavo.
Omogočite Wake-on-LAN v BIOS-u ali UEFI matične plošče
Posebna navodila in nastavitve v tej možnosti se razlikujejo glede na znamko matične plošče in številko modela. Za natančnejše podrobnosti o tem preberite priročnik za računalnik ali matično ploščo .
1. Zaženite BIOS ali UEFI. Glejte: Navodila za vstop v BIOS na različnih modelih računalnikov za podrobna navodila.
Med zagonom vam bo poziv na zaslonu običajno povedal, katero posebno tipko morate med zagonom pritisniti (npr. Esc , Delete ali F1 ) za vstop v BIOS ali nastavitve.
2. Omogočite ali onemogočite nastavitve za upravljanje napajanja PCI-E ali WOL (Wake-on-LAN) .

Omogočite ali onemogočite nastavitve za upravljanje porabe napajanja PCI-E ali WOL (Wake-on-LAN).
Nastavitev Power On By PCI-E se nahaja na kartici Advanced > Advanced\APM Configuration za matične plošče ASUS ROG Z390.
Ta nastavitev je lahko na zavihku Power ali Power Management za druge matične plošče.
3. Ko končate, zapustite in shranite spremembe.
4. Izvesti boste morali tudi možnost 2 ali 3 spodaj, da omogočite Wake-on-LAN (WOL) v sistemu Windows 10.
V upravitelju naprav vklopite Wake-on-LAN (WOL) za omrežno kartico
Za izvajanje te možnosti morate biti prijavljeni s skrbniškimi pravicami.
1. Najprej izvedite možnost 1, če Wake-on-LAN (WOL) ni omogočen ali onemogočen v BIOS-u ali UEFI.
2. Če je omogočeno Wake-on-LAN (WOL), boste morali onemogočiti Fast Startup .
3. Odprite upravitelja naprav ( devmgmt.msc ).
4. Razširite odprte omrežne kartice v upravitelju naprav in dvokliknite omrežno kartico (na primer »povezava Marvell AQC111C 5GbE«), za katero želite omogočiti ali onemogočiti WOL, da odprete stran z lastnostmi.
5. V pogovornem oknu z lastnostmi kliknite zavihek Napredno , v Lastnosti na levi izberite Prebudi ob čarobnem paketu in v spustnem meniju Vrednost izberite Onemogočeno ali Omogočeno , odvisno od tega, kaj želite.

V spustnem meniju Vrednost izberite Onemogočeno ali Omogočeno
6. V pogovornem oknu z lastnostmi kliknite zavihek Power Management , izvedite naslednje korake, da omogočite ali onemogočite WOL, in kliknite OK.
Če želite omogočiti Wake-on-LAN (WOL) za to omrežno kartico:
A) Izberite Dovoli tej napravi, da prebudi računalnik .
B) Izberite ali počistite polje Dovoli samo čarobnemu paketu, da zbudi računalnik, odvisno od tega, kaj želite.
Če želite izklopiti Wake-on-LAN (WOL) za to omrežno kartico:
A) Počistite polje Dovoli samo čarobnemu paketu, da prebudi računalnik .
B) Počistite polje Dovoli tej napravi, da zbudi računalnik .

Počistite polje Dovoli tej napravi, da prebudi računalnik
7. Zdaj lahko zaprete upravitelja naprav , če želite.
Vklopite Wake-on-LAN (WOL) za omrežno kartico v središču za omrežje in skupno rabo
Za izvajanje te možnosti morate biti prijavljeni s skrbniškimi pravicami.
1. Najprej izvedite možnost 1, če Wake-on-LAN (WOL) ni omogočen ali onemogočen v BIOS-u ali UEFI.
2. Če je omogočeno Wake-on-LAN (WOL), boste morali onemogočiti hitri zagon.
3. Odprite nadzorno ploščo (pogled ikon) in kliknite ikono Središče za omrežje in skupno rabo .
4. Kliknite povezavo Spremeni nastavitve adapterja na levi strani Središča za omrežje in skupno rabo .
5. Z desno miškino tipko kliknite ali pritisnite in pridržite omrežno kartico (na primer »Povezava Marvell AQC111C 5GbE«), za katero želite omogočiti ali onemogočiti WOL, in kliknite Lastnosti.

Z desno miškino tipko kliknite ali pritisnite in pridržite omrežni adapter
6. Na zavihku Omrežje v pogovornem oknu lastnosti kliknite gumb Konfiguriraj na vrhu za omrežno kartico.
7. V pogovornem oknu z lastnostmi kliknite zavihek Napredno , v Lastnosti na levi izberite Prebudi ob čarobnem paketu in v spustnem meniju Vrednost izberite Onemogočeno ali Omogočeno , odvisno od tega, kaj želite.

V lastnostih na levi izberite možnost Wake on Magic Packet
8. V pogovornem oknu z lastnostmi kliknite zavihek Power Management , izvedite naslednje korake, da omogočite ali onemogočite WOL, in kliknite OK.
Če želite omogočiti Wake-on-LAN (WOL) za to omrežno kartico:
A) Izberite Dovoli tej napravi, da prebudi računalnik .
B) Označite ali počistite polje Samo dovoli čarobnemu paketu, da prebudi računalnik , odvisno od tega, kaj želite.
Če želite izklopiti Wake-on-LAN (WOL) za to omrežno kartico:
A) Počistite polje Dovoli samo čarobnemu paketu, da prebudi računalnik .
B) Počistite polje Dovoli tej napravi, da zbudi računalnik .
9. Zdaj lahko zaprete okna Omrežne povezave in Središče za omrežje in skupno rabo, če želite.