Kako vklopiti predloge za iskanje datotek v sistemu Windows 10

Ko v operacijskem sistemu Windows 10 vklopite funkcijo samodokončanja, bo iskanje podatkov v File Explorerju lažje in priročnejše.

Ko iščemo podatke v Raziskovalcu datotek ali pogovornem oknu Zaženi, si morate jasno zapomniti celotno ime mape ali pot te datoteke. V naslovno vrstico Raziskovalca datotek ne moremo samo vnesti vrste upravitelja naprav ali določenega imena, da odpremo to aplikacijo. Če vam pomnjenje poti map ni enostavno, lahko vklopite funkcijo samodokončanja za File Explorer v sistemu Windows 10.
Samodokončanje za File Explorer bo samodejno dokončalo predloge za uporabnike, ki jih lahko izberejo za klik in dostop. Tako lahko takoj odprete aplikacijo, tudi če se ne spomnite celotne poti do mape, temveč samo ime aplikacije. Spodnji članek vas bo vodil, kako omogočiti ali onemogočiti funkcijo samodokončanja za File Explorer v sistemu Windows 10.
Kako uporabljati samodokončanje za File Explorer Windows 10
Korak 1:
Pritisnite kombinacijo tipk Windows + R, da odprete pogovorno okno Zaženi , nato vnesite ključno besedo regedit in dostop.
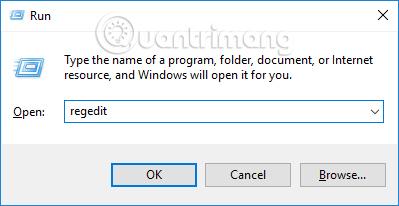
2. korak:
V vmesniku urejevalnika registra uporabniki do mape dostopajo po spodnji poti.
3. korak:
Če vaš računalnik nima elementa samodokončanja , ga ustvarite tako, da z desno tipko miške kliknete v Raziskovalcu in izberete Novo > Ključ .
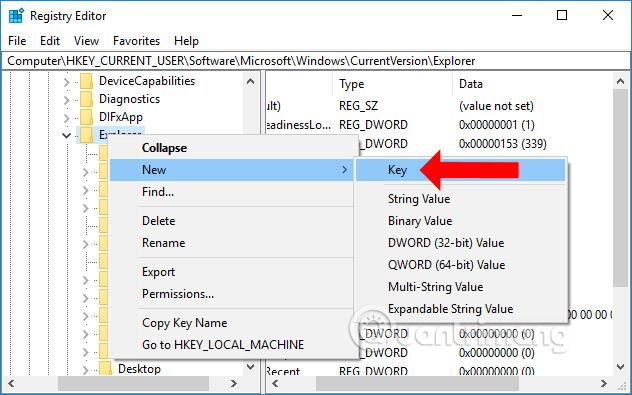
Nato poimenujte novo ustvarjeno mapo AutoComplete .
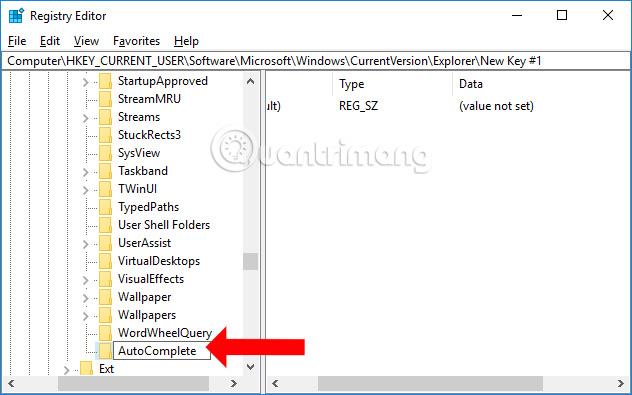
4. korak:
Kliknite Samodokončaj, nato poglejte desno, kliknite z desno miškino tipko in izberite Novo > Vrednost niza .
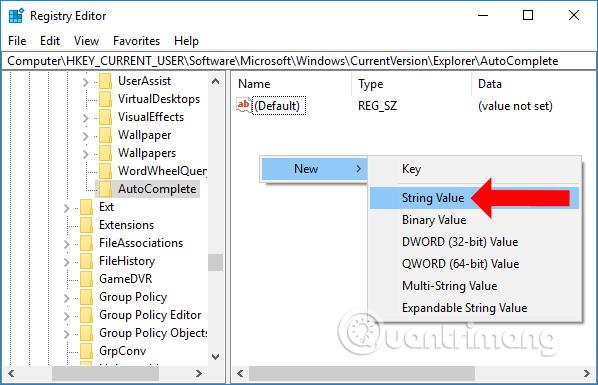
Prav tako dajte novo ustvarjeni vrednosti novo ime, AutoSuggest .
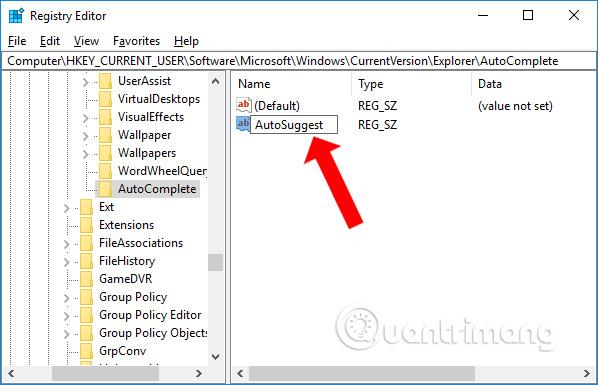
5. korak:
Nadaljujte z dvojnim klikom na AutoSuggest in nato spremenite vrednost podatkov v vmesniku pogovornega okna Urejanje niza. Če želite omogočiti funkcijo samodokončanja pri iskanju datotek v Raziskovalcu, vnesite Da v vrstico s podatki o vrednosti in kliknite V redu.
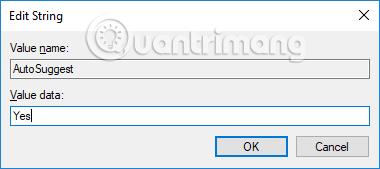
Če ne želite več uporabljati te funkcije iskanja, preklopite Podatki o vrednosti na Ne ali pa z desno miškino tipko kliknite Samodejni predlog in nato kliknite Izbriši za brisanje. Vendar bi morali izbrati Ne namesto popolnega brisanja vrednosti.
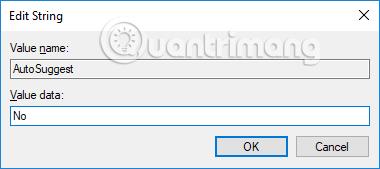
Zdaj se vrnite v File Explorer v vašem računalniku, v naslovno vrstico vnesite ime katere koli aplikacije in prejeli boste predloge, kot je prikazano spodaj. Preprosto kliknite na pravilno aplikacijo, ki jo potrebujete, in preusmerjeni bomo na pravilno lokacijo ali mapo za shranjevanje aplikacije.
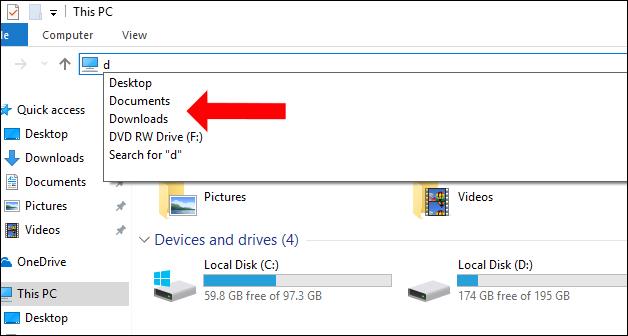
Preprost trik, ki vam pomaga pri hitrem iskanju datotek v Raziskovalcu datotek Windows 10. Vklop funkcije samodokončanja ne zagotavlja samo popolnih predlogov, ampak vam pomaga tudi pri hitrem dostopu do podatkov, ki jih potrebujete, tudi če se jih ne spomnite. Ne glede na shrambo pot imenika.
Poglej več:
Želim vam uspeh!
Način kioska v sistemu Windows 10 je način samo za uporabo ene aplikacije ali dostop do samo 1 spletnega mesta z gostujočimi uporabniki.
Ta vodnik vam bo pokazal, kako spremenite ali obnovite privzeto lokacijo mape Camera Roll v sistemu Windows 10.
Urejanje datoteke gostiteljev lahko povzroči, da ne morete dostopati do interneta, če datoteka ni pravilno spremenjena. Naslednji članek vas bo vodil pri urejanju datoteke gostiteljev v sistemu Windows 10.
Če zmanjšate velikost in kapaciteto fotografij, jih boste lažje delili ali pošiljali komurkoli. Zlasti v sistemu Windows 10 lahko z nekaj preprostimi koraki množično spreminjate velikost fotografij.
Če vam zaradi varnosti ali zasebnosti ni treba prikazati nedavno obiskanih predmetov in mest, jih lahko preprosto izklopite.
Microsoft je pravkar izdal Windows 10 Anniversary Update s številnimi izboljšavami in novimi funkcijami. V tej novi posodobitvi boste videli veliko sprememb. Od podpore za pisalo Windows Ink do podpore za razširitev brskalnika Microsoft Edge, meni Start in Cortana sta bila prav tako bistveno izboljšana.
Eno mesto za nadzor številnih operacij neposredno na sistemski vrstici.
V operacijskem sistemu Windows 10 lahko prenesete in namestite predloge pravilnika skupine za upravljanje nastavitev Microsoft Edge in ta vodnik vam bo pokazal postopek.
Temni način je vmesnik s temnim ozadjem v sistemu Windows 10, ki računalniku pomaga varčevati z energijo baterije in zmanjša vpliv na oči uporabnika.
Opravilna vrstica ima omejen prostor in če redno delate z več aplikacijami, vam lahko hitro zmanjka prostora, da bi lahko pripeli več priljubljenih aplikacij.









