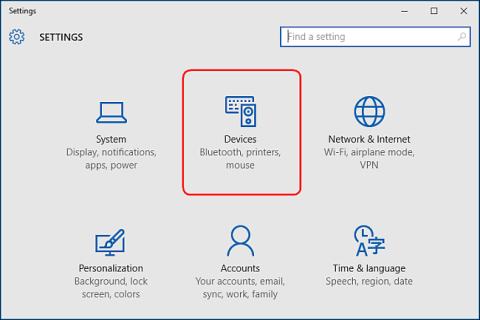Ko na računalnik priključite zunanjo pomnilniško napravo, kot je CD, DVD ali pomnilniška kartica, Windows pogosto prikaže pojavno okno za samodejno predvajanje. Funkcija samodejnega predvajanja za zaznavanje vrste naprave, ki ste jo priključili, in samodejno izvedbo kakršnega koli dejanja, ki ga zahtevate.
Vendar se ta funkcija samodejno zažene v sistemu, ko priključite naprave, USB-je, pogone, ... zato je lahko nevarna za računalnik. To je lahko eden od načinov prenosa virusov na vaš računalnik, kar vpliva na delovanje sistema.
V spodnjem članku vas bo Tips.BlogCafeIT vodil skozi 3 načine za prilagoditev vklopa in izklopa samodejnega predvajanja v sistemu Windows 10.
1. V nastavitvah vklopite in izklopite samodejno predvajanje
Če želite vklopiti/izklopiti samodejno predvajanje v aplikaciji Nastavitve, najprej odprite aplikacijo Nastavitve in nato kliknite ikono Naprave .

Nato kliknite Samodejno predvajanje na seznamu na levi in preklopite drsnik na VKLOP/IZKLOP v razdelku Uporabi samodejno predvajanje za vse medije in naprave , da omogočite ali onemogočite funkcijo samodejnega predvajanja.

Če izberete IZKLOPLJENO , se okno za samodejno predvajanje ne bo nikoli več prikazalo vsakič, ko priključite napravo.
Vendar pa lahko izberete tudi možnost VKLOP , da omogočite samodejno predvajanje in ga prilagodite svojim željam.
V razdelku Choose AutoPlay Defaults izberete privzeto dejanje, ki ga želite, da samodejno predvajanje izvede pri povezovanju posamezne vrste naprave, kot je shranjevalna naprava USB, pomnilniška kartica ali pametni telefon.
Na voljo so vam možnosti, kot so Odpri mapo za ogled datotek, Uvoz fotografij ali videoposnetkov, Konfiguriraj ta pogon za varnostno kopiranje ali Ne ukrepaj.
Samodejno predvajanje lahko začasno izklopite za določene vrste naprav tako, da izberete možnost Ne ukrepaj.
Poleg tega lahko med povezovanjem naprave pritisnete in držite tipko Shift , da prikažete okno za samodejno predvajanje.

2. Vklopite/izklopite samodejno predvajanje na nadzorni plošči
Če želite prilagoditi funkcijo samodejnega predvajanja za naprave za shranjevanje, kot so glasbeni CD-ji, DVD-ji, diski SuperVideo ali Blu-ray, lahko to storite na nadzorni plošči, ker vam aplikacija Windows 10 Settings tega ne omogoča.
Najprej odprite nadzorno ploščo in nato kliknite ikono za samodejno predvajanje .

Če želite omogočiti funkcijo samodejnega predvajanja, potrdite polje Uporabi samodejno predvajanje za vse medije in naprave . Ali pa počistite polje, če želite to funkcijo izklopiti.
Podobno kot pri navodilih za namestitev v nastavitvah lahko izberete privzeto dejanje za vsako vrsto naprave v spodnjih elementih, kot so: Odpri mapo za ogled datotek, Uvozi fotografije ali videoposnetke, Konfiguriraj ta pogon za varnostno kopiranje ali Ne ukrepaj .
Na dnu elementov boste videli gumb Ponastavi vse privzeto , ki se uporablja za vrnitev vseh nastavitev v prvotno stanje.

Okno samodejnega predvajanja v sistemih Windows 10, Windows 7 in Windows 8.1 je skoraj enako.
V sistemu Windows 7 okno Autoplay prikaže seznam vseh vrst medijskih povezav, ki jih lahko nastavite v AutoPlay.
Okni za samodejno predvajanje Windows 8.1 in Windows 10 sta enaki, razlikujejo se le vrste večpredstavnostnih povezav, ki so na voljo v konfiguraciji.

3. Omogočite/onemogočite samodejno predvajanje v urejevalniku pravilnika skupine
Če uporabljate Windows 10 Pro in želite onemogočiti samodejno predvajanje za več uporabniških računov v istem računalniku, lahko to storite prek urejevalnika pravilnika skupine .
Pritisnite kombinacijo tipk Windows + R , da odprete polje Zaženi, nato pa v pogovorno okno ZAŽENI vnesite ukaz " gpedit.msc ".
Izberite Computer Configuration => Administrative Templates => Windows Components in nato izberite AutoPlay Policies .
Na seznamu elementov v desnem podoknu dvokliknite Turn off AutoPlay , da odprete pogovorno okno Properties.

Nato kliknite Omogočeno in izberite Vsi pogoni v razdelku Izklopi samodejno predvajanje , da izklopite samodejno predvajanje za vse naprave, ali izberite Pogoni CD-ROM in izmenljivi mediji , da izklopite samodejno predvajanje za pogone CD-ROM in izmenljive medije.

Raziščite več:
Vso srečo!