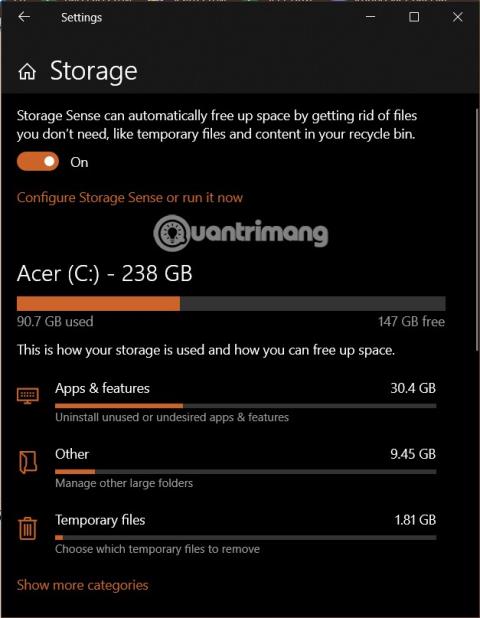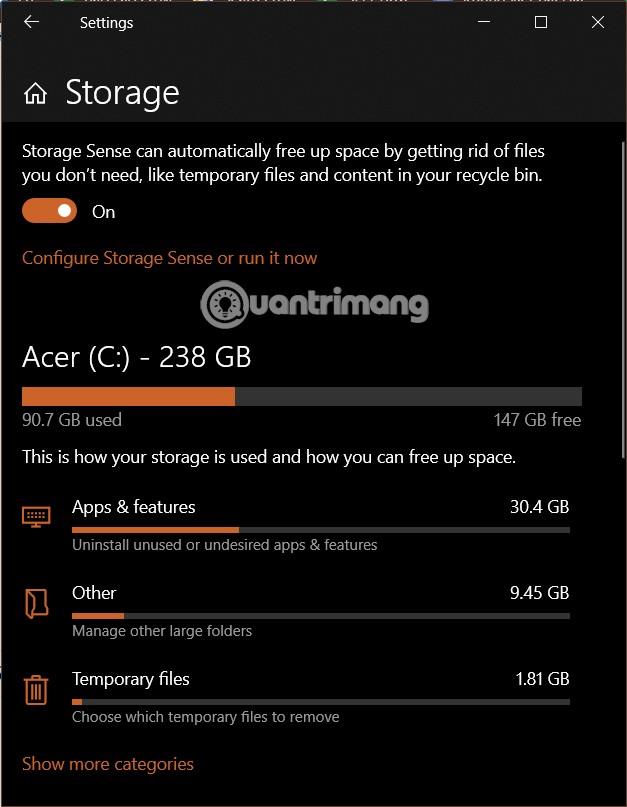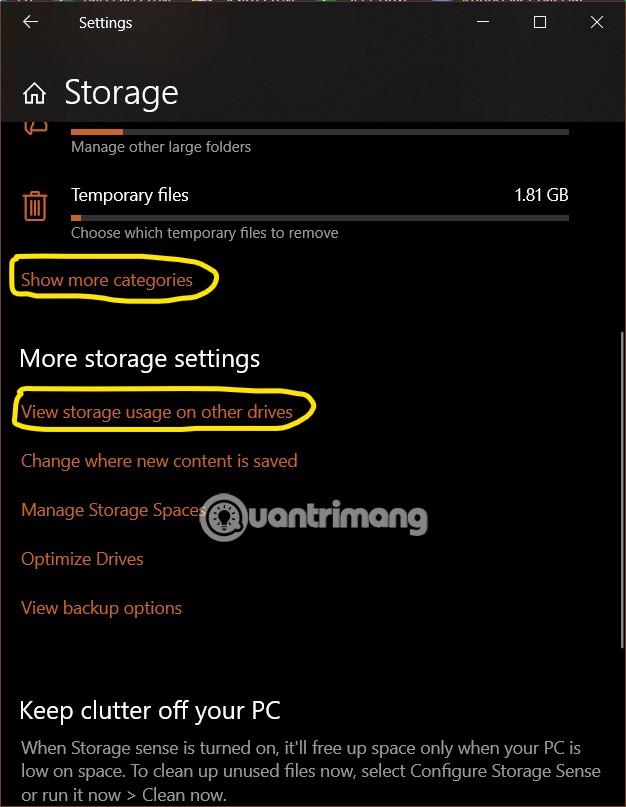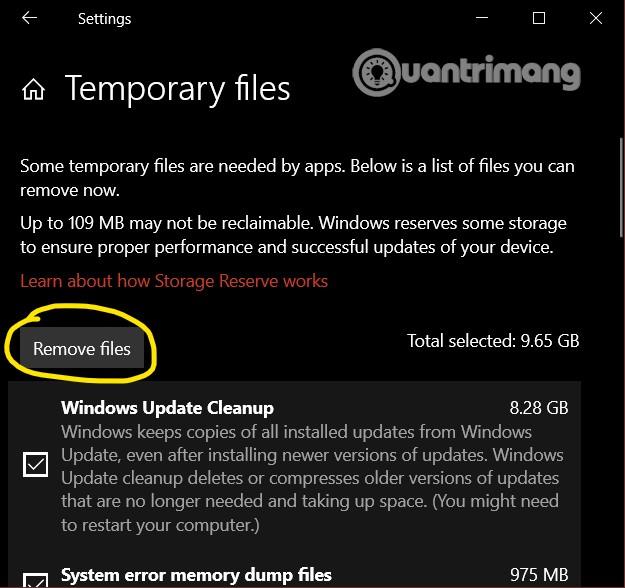Ko bo vaš trdi disk skoraj poln, se boste verjetno vprašali, kaj zaseda prostor za shranjevanje. Takrat bo začela veljati funkcija sistema Windows 10, imenovana » Storage sense «.
V sistemu Windows 10 vam Storage sense pomaga analizirati, katere vrste podatkov zavzamejo veliko virov za shranjevanje. Poleg tega vam pomaga tudi hitro sprostiti prostor za shranjevanje.
Kako videti, kaj zavzema veliko prostora za shranjevanje v sistemu Windows 10
Če želite analizirati, katere vrste podatkov zavzamejo veliko virov za shranjevanje v sistemu Windows 10 različic 1903, 1909, 2004, 20H2 in novejših, sledite tem korakom:
- Odprite Nastavitve v sistemu Windows 10
- Kliknite Sistemi
- Kliknite Shramba
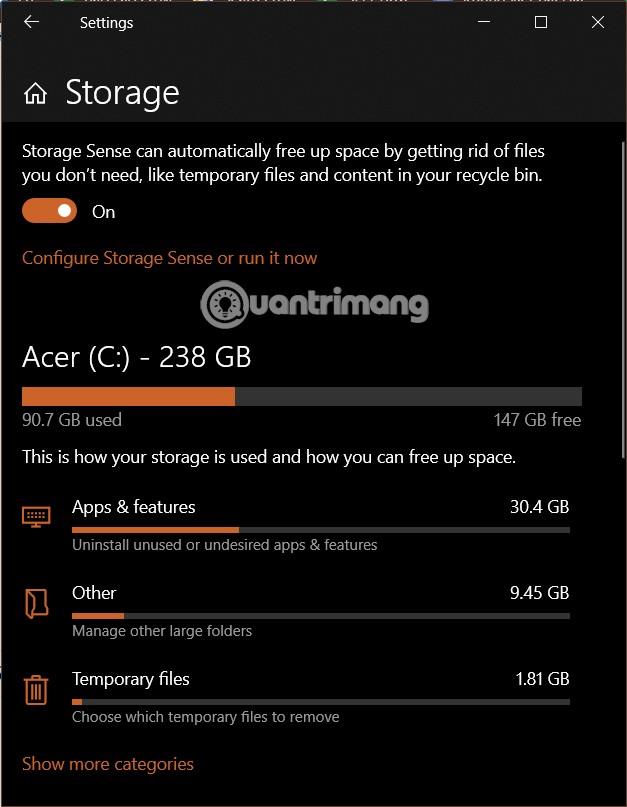
- Tukaj bo sistem navedel pogon C: in nekatere vrste datotek, ki zavzamejo največ prostora za shranjevanje
- Kliknite Prikaži več kategorij , da vidite, koliko prostora zavzamejo druge vrste datotek
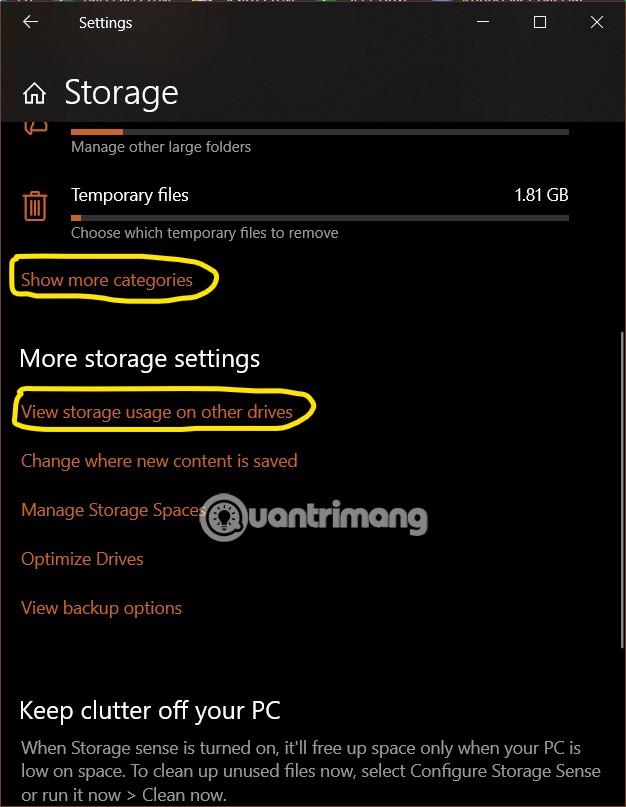
- Pomaknite se navzdol do spodnjega razdelka Več nastavitev prostora za shranjevanje in izberite Ogled uporabe prostora za shranjevanje na drugih diskih
- Če imate več pogonov, izberite vsak pogon, da si ogledate podrobne informacije, na primer tisto, kar je prikazano za pogon C:
Zahvaljujoč tem informacijam lahko veste, katere vrste datotek zavzamejo največ prostora za shranjevanje. Lahko tudi kliknete vsako vrsto datoteke, da si ogledate podrobnosti in po želji počistite datoteko.
Pri starejših različicah sistema Windows 10, kot je 1809, sledite tem korakom:
- Še vedno pojdite v Nastavitve > Sistemi > Shramba
- Pod razdelkom Lokalna shramba kliknite posamezen pogon, da si ogledate podrobnosti
- Ta razdelek je enak zgornjemu, lahko kliknete vsak element, da dobite več informacij in po potrebi ukrepate. Na primer, lahko dostopate do razdelka Aplikacije in igre, da si ogledate in odstranite aplikacije/igre, ki niso več uporabne

Med temi je razdelek Začasne datoteke nekaj, kar lahko po potrebi neposredno izbrišete. To je del, ki večinoma vsebuje neželene datoteke, brez kakršnih koli funkcij.
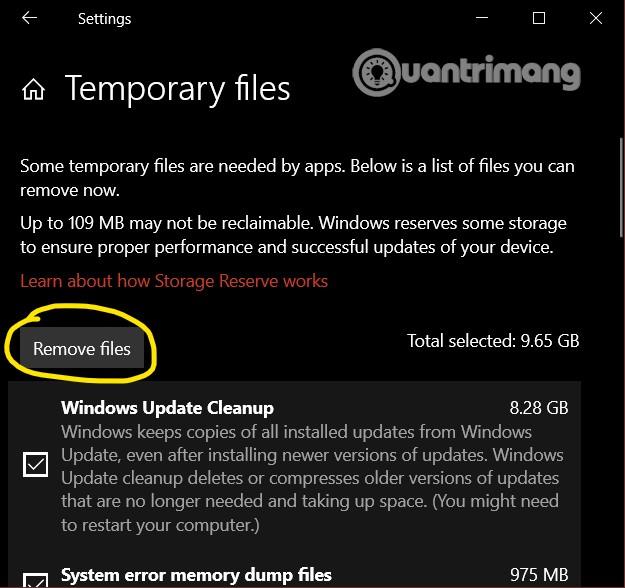
Želimo vam uspeh in vas vabimo, da si ogledate druge odlične nasvete za Windows 10 na Quantrimangu: