Kako vedno odpreti celozaslonska okna aplikacij v sistemu Windows 10

V tem članku vam bo Quantrimang pokazal načine, kako v sistemu Windows 10 vedno odpreti okna aplikacij v celozaslonskem načinu.

Ko se aplikacija odpre v celozaslonskem načinu, boste imeli več prostora za manipulacijo, delo in igro. Zato moramo po odprtju aplikacije pogosto preklopiti način iz minimiziranega zaslona v celozaslonski.
V tem članku vam bo Quantrimang pokazal načine, kako v sistemu Windows 10 vedno odpreti okna aplikacij v celozaslonskem načinu . Tako vam ne bo treba preklapljati med načini po odprtju aplikacije.
Kako vedno odpreti celozaslonska okna aplikacij v sistemu Windows 10
Quantrimang pred začetkom ugotavlja, da boste v celozaslonskem načinu videli samo vsebino aplikacije, brskalnika ... brez nadzornih gumbov ali naslovne vrstice ...
1. Zaženite program z bližnjico
To deluje samo z aplikacijami, za katere lahko ustvarite bližnjice.
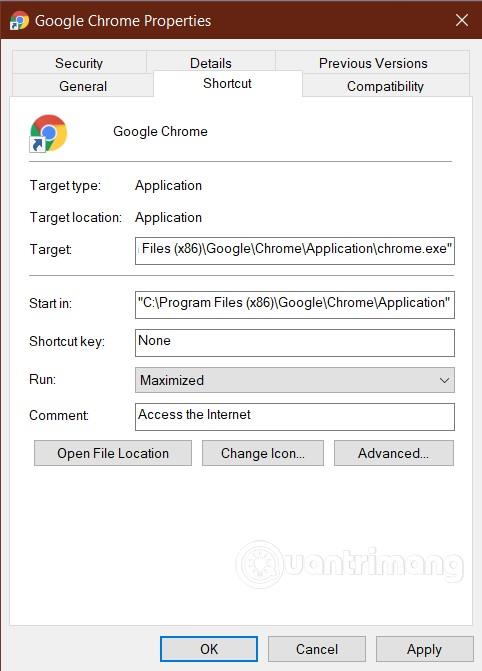
Ko je nastavitev končana, ko dvakrat tapnete bližnjico, se aplikacija zažene kot celozaslonsko okno.
Ta metoda deluje z večino aplikacij, vključno z izdelki Microsoft Office. Vendar pa bo delovalo bolj gladko, če ustvarite bližnjico iz izvirne datoteke .exe. To tudi pomeni, da ne deluje z aplikacijami Microsoft Store.
2. Uporabite orodje Maximize Always
Maximize Always je brezplačno orodje z možnostjo zagona večine aplikacij v celozaslonskem načinu. Po namestitvi tega orodja lahko dodate aplikacije, za katere želite, da se izvajajo v celozaslonskem načinu, tako da povlečete in spustite v Maximize Always ali uporabite gumb Dodaj in se nato pomaknete do mape, ki vsebuje izvajalno datoteko aplikacije.
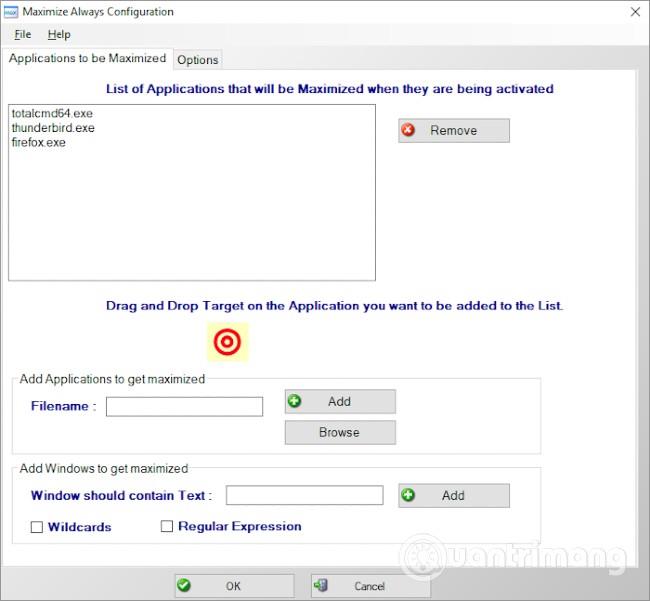
Ko je namestitev končana, z desno miškino tipko kliknite Maximize Always v sistemski vrstici in nato izberite aplikacijo, da odprete celozaslonski način.
Kadarkoli morate zagnati aplikacijo v celozaslonskem načinu, lahko uporabite Maximize Always. Če želite aplikacijo zagnati v običajni obliki, jo morate samo odpreti z zaslona, menija Start ali opravilne vrstice .
3. Uporabite bližnjice na tipkovnici
Če želite nadzorovati, kako se vaše aplikacije odpirajo, lahko uporabite bližnjice na tipkovnici. Ta bližnjica je F11 in lahko takoj odpre podprte aplikacije v celozaslonskem načinu.
Če uporabljate prenosnik ali tipkovnico s funkcijsko tipko Fn , boste morda morali pritisniti kombinacijo tipk Fn + F11 .
Nasvet: na enem zaslonu ne morete zagnati dveh celozaslonskih aplikacij. Vendar pa lahko zaslon razdelite na dva dela, da hkrati zaženete dve celozaslonski aplikaciji. Orodja, kot je PowerToys, vam bodo pomagala razdeliti zaslon.
Želimo vam uspeh in vas vabimo, da preberete več odličnih nasvetov o Quantrimangu:
Način kioska v sistemu Windows 10 je način samo za uporabo ene aplikacije ali dostop do samo 1 spletnega mesta z gostujočimi uporabniki.
Ta vodnik vam bo pokazal, kako spremenite ali obnovite privzeto lokacijo mape Camera Roll v sistemu Windows 10.
Urejanje datoteke gostiteljev lahko povzroči, da ne morete dostopati do interneta, če datoteka ni pravilno spremenjena. Naslednji članek vas bo vodil pri urejanju datoteke gostiteljev v sistemu Windows 10.
Če zmanjšate velikost in kapaciteto fotografij, jih boste lažje delili ali pošiljali komurkoli. Zlasti v sistemu Windows 10 lahko z nekaj preprostimi koraki množično spreminjate velikost fotografij.
Če vam zaradi varnosti ali zasebnosti ni treba prikazati nedavno obiskanih predmetov in mest, jih lahko preprosto izklopite.
Microsoft je pravkar izdal Windows 10 Anniversary Update s številnimi izboljšavami in novimi funkcijami. V tej novi posodobitvi boste videli veliko sprememb. Od podpore za pisalo Windows Ink do podpore za razširitev brskalnika Microsoft Edge, meni Start in Cortana sta bila prav tako bistveno izboljšana.
Eno mesto za nadzor številnih operacij neposredno na sistemski vrstici.
V operacijskem sistemu Windows 10 lahko prenesete in namestite predloge pravilnika skupine za upravljanje nastavitev Microsoft Edge in ta vodnik vam bo pokazal postopek.
Temni način je vmesnik s temnim ozadjem v sistemu Windows 10, ki računalniku pomaga varčevati z energijo baterije in zmanjša vpliv na oči uporabnika.
Opravilna vrstica ima omejen prostor in če redno delate z več aplikacijami, vam lahko hitro zmanjka prostora, da bi lahko pripeli več priljubljenih aplikacij.









