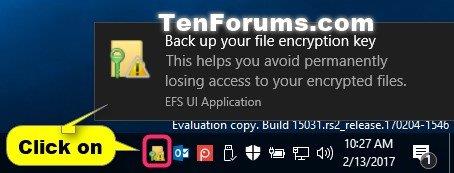Šifrirni datotečni sistem (EFS) je vgrajeno orodje za šifriranje v sistemu Windows, ki se uporablja za šifriranje datotek in map na pogonih NTFS, da jih zaščiti pred neželenim dostopom.
EFS omogoča pregledno šifriranje in dešifriranje datotek za uporabniške račune z uporabo standardnih, naprednih algoritmov šifriranja. Noben posameznik ali aplikacija brez ustreznega ključa za šifriranje datoteke ne more odpreti nobenih šifriranih datotek in map. Šifriranje je najmočnejša zaščita, ki jo Windows ponuja za varovanje osebnih datotek in map.
Ustvarjanje varnostne kopije potrdila in ključa za šifriranje datoteke PFX vam pomaga preprečiti trajno izgubo dostopa do šifriranih datotek in map, če sta izvirno potrdilo in ključ izgubljena ali poškodovana.
Če izgubite dostop do svojih šifriranih datotek in map, jih ne boste mogli znova odpreti, razen če lahko obnovite potrdilo in šifrirni ključ datoteke, uporabljen z EFS.
Ta priročnik vam bo pokazal, kako varnostno kopirati potrdila in ključe za šifriranje datotek, ki se uporabljajo s šifrirnim datotečnim sistemom (EFS) v izdajah Windows 10 Pro, Enterprise in Education.
Varnostno kopirajte trenutni ključ za šifriranje datoteke EFS in potrdilo iz ikone ali obvestila EFS
Videli boste ikono EFS in obvestilo vsakič, ko bosta ustvarjena novo potrdilo in ključ za šifriranje datoteke.
To se običajno zgodi, ko prvič šifrirate datoteko ali mapo ali ročno ustvarite nov ključ z ukazom Cipher.
1. Kliknite ikono obvestila EFS ali opravilne vrstice.

Kliknite ikono opravilne vrstice ali obvestilo EFS
2. Kliknite Varnostno kopiraj zdaj .
3. Kliknite Naprej.
4. Izberite polje Geslo , vnesite geslo, s katerim želite zaščititi varnostno kopijo zasebnega ključa, znova vnesite to geslo za potrditev in kliknite Naprej.
Vnesite želeno geslo
5. Kliknite gumb Prebrskaj , pomaknite se do mesta, kamor želite shraniti varnostno kopijo, vnesite želeno ime datoteke in kliknite Shrani > Naprej.
6. Kliknite Dokončaj.
7. Ko se postopek izvoza uspešno konča, kliknite V redu.
Varnostno kopirajte potrdila in ključe za šifriranje datotek EFS v upravitelju potrdil
1. Pritisnite tipki Win + R , da odprete Zaženi , vnesite certmgr.msc v Zaženi in kliknite V redu , da odprete upravitelja potrdil.
2. V levi plošči certmgr razširite Personal in odprite Certificates.
3. V desnem podoknu Potrdila izberite vsa potrdila za šifriranje datotečnega sistema v stolpcu Predvideni namen , z desno miškino tipko kliknite ali dolgo pritisnite ta izbrana potrdila in kliknite Vse naloge > Izvozi .

Kliknite Vsa opravila > Izvozi
4. Kliknite Naprej.
5. Izberite Da, izvozi zasebni ključ in kliknite Naprej.
6. Kliknite Naprej.
7. Izberite polje Geslo , vnesite geslo, s katerim želite zaščititi varnostno kopijo zasebnega ključa, znova vnesite to geslo za potrditev in kliknite Naprej.
8. Kliknite gumb Prebrskaj , pomaknite se do mesta, kamor želite shraniti varnostno kopijo, vnesite ime datoteke, ki jo želite varnostno kopirati, kliknite Shrani > Naprej .
9. Kliknite Dokončaj.
10. Ko se izvoz uspešno konča, kliknite V redu.
Varnostno kopirajte trenutni ključ za šifriranje datoteke EFS in potrdilo v ukaznem pozivu
1. Odprite ukazni poziv .
2. Kopirajte in prilepite spodnji ukaz v ukazni poziv , nato pritisnite Enter.
cipher /x "%UserProfile%\Desktop\MyEFSCertificates"
3. Kliknite V redu.
4. V ukazni poziv vnesite geslo, s katerim želite zaščititi varnostno kopijo zasebnega ključa, in pritisnite Enter.
5. Ponovno vnesite to geslo za potrditev in pritisnite Enter.

Vnesite geslo v ukazni poziv
6. Ko je potrdilo EFS uspešno varnostno kopirano, lahko zaprete ukazni poziv, če želite.
7. Datoteka MyEFSCertificates.PFX je zdaj shranjena na namizje. To je varnostna kopija vašega trenutnega ključa za šifriranje datoteke in potrdila.