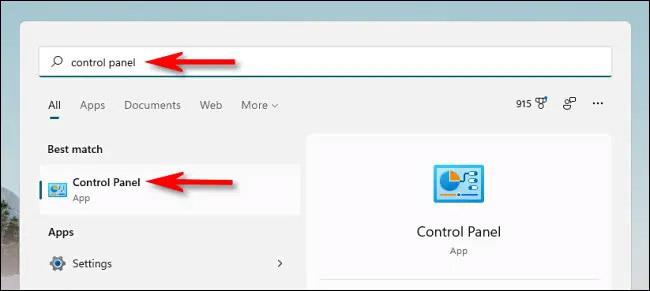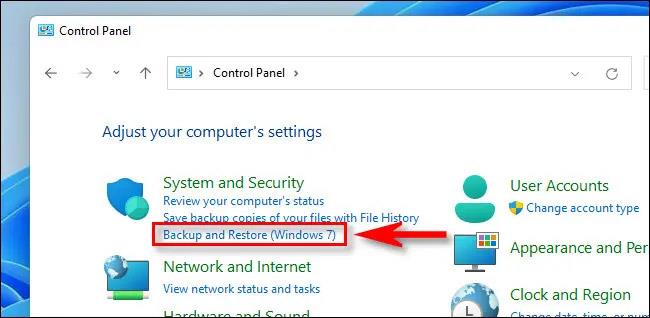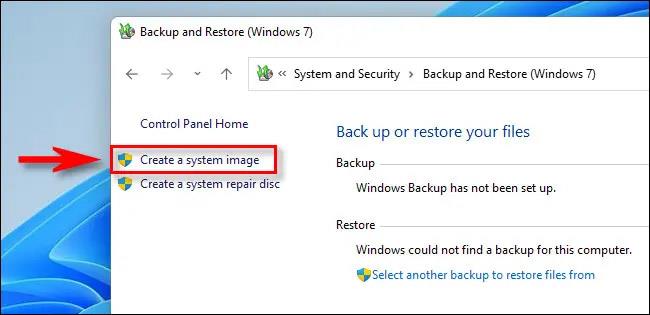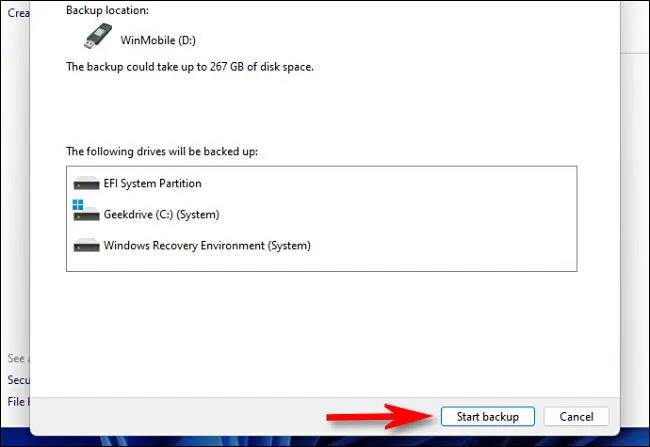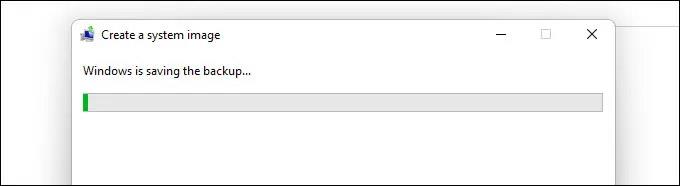V sistemih Windows na splošno in zlasti v sistemu Windows 11 lahko traja veliko časa, da se sistem vrne v normalno stanje delovanja, če glavni pogon operacijskega sistema odpove, tudi če ročno varnostno kopirate kopije. Vsako aplikacijo boste morali znova namestiti in vsako konfigurirati po svojih željah. Da bi se temu izognili, razmislite o varnostnem kopiranju sistemske slike. Ugotovimo, kako to storiti, spodaj
Kaj je varnostna kopija sistemske slike?
V okolju Windows je varnostna kopija slike sistema natančna kopija celotnega pogona »C:«, ki vsebuje sistemske aktivne namestitvene mape sistema Windows, vse nameščene aplikacije ter vse datoteke, konfiguracijo in podatke za te aplikacije. Shranjeni so »zamrznjeni« kot pomembna varnostna kopija, pripravljena za uporabo, ko je to potrebno.
V primeru okvare sistemskega pogona lahko obnovite to sliko sistema na nov pogon, jo varnostno kopirate in zaženete, kot da se ni nič spremenilo — brez ponovne namestitve sistema Windows ali aplikacij. Seveda lahko obstaja veliko dodatnih podatkov, ki jih ne potrebujete vedno pri običajnem varnostnem kopiranju. Zato bo idealna slika sistema igrala glavno vlogo le pri vzdrževanju pravilnega stanja sistema Windows.
Ustvarite varnostno kopijo slike sistema v sistemu Windows 11
Če želite ustvariti varnostno kopijo sistemske slike v sistemu Windows 11, boste morali uporabiti orodje, imenovano »Varnostno kopiranje in obnovitev (Windows 7)«. To orodje je priloženo vsaki različici sistema Windows od sistema Windows 7 dalje. Če ga želite zagnati, najprej odprite nadzorno ploščo tako, da odprete meni Start in vnesete ključno besedo »Nadzorna plošča«. Nato kliknite ikono »Nadzorna plošča« na spodnjem seznamu rezultatov.
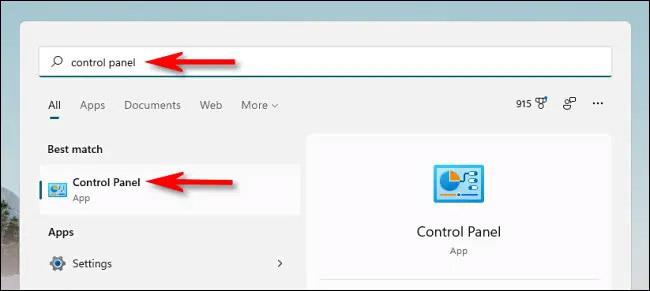
Ko se odpre »Nadzorna plošča«, poglejte v razdelek »Sistem in varnost« in kliknite povezavo »Varnostno kopiranje in obnovitev (Windows 7)«.
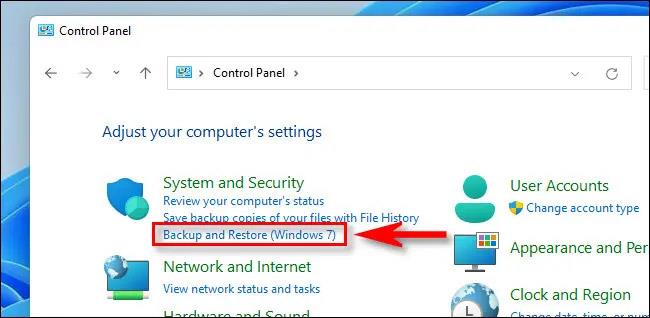
V razdelku Varnostno kopiranje in obnovitev v stranski vrstici kliknite »Ustvari sliko sistema«.
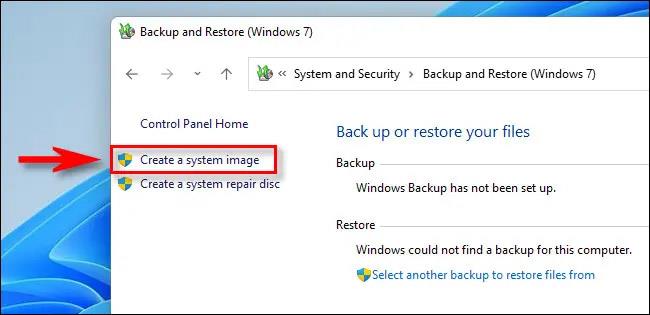
Nato vas bo Windows vprašal, kam želite shraniti varnostno kopijo. Izberete lahko lokalni trdi disk ali zunanji pomnilnik (ne pogon, na katerega varnostno kopirate), DVD ali omrežje. Izberite možnost in kliknite »Naprej«.

Nato boste videli pregled tega, kaj bo varnostno kopirano. Kliknite »Začni varnostno kopiranje«.
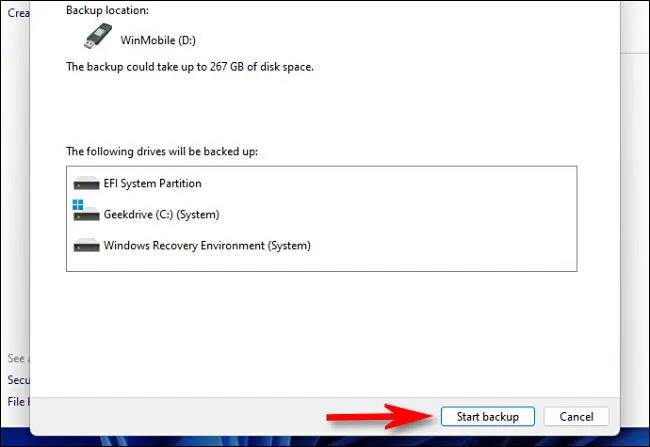
Sistem vam bo prikazal vrstico napredka za ustvarjanje varnostne kopije sistemske slike.
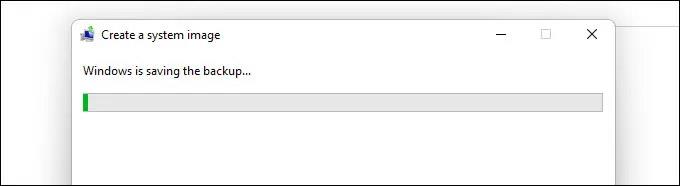
Ko je postopek varnostnega kopiranja končan, zaprite orodje System Image. Če preverite ciljno lokacijo, boste videli mapo »WindowsImageBackup«, ki vsebuje datoteke varnostne kopije. Ne premikajte ali spreminjajte te mape.
Ko boste v prihodnje želeli obnoviti varnostno kopijo, znova zaženite orodje za varnostno kopiranje in obnovitev (Windows 7), poglejte pod »Obnovi« in izberite lokacijo, ki vsebuje sliko sistema, ki ste jo ustvarili. Windows bo obnovil varnostno kopijo, znova zagnal računalnik in vse bo opravljeno.