Kako ustvariti skrbniški račun, ko se ne morete prijaviti v Windows 10

Ta metoda vam bo pomagala ustvariti nov skrbniški račun za prijavo v Windows 10.

Običajno se morate za ustvarjanje novega skrbniškega (skrbniškega) računa za Windows 10 najprej prijaviti v Windows 10 s skrbniškim računom ali navadnim računom s skrbniškimi pravicami. Vendar pa obstajajo nekateri primeri, ko se ne morete prijaviti v Windows 10 zaradi razlogov, kot so pozabljeno geslo, izguba skrbniških pravic ...
Kako lahko torej ustvarite nov skrbniški račun, ki vam bo pomagal ponovno pridobiti dostop do računalnika z operacijskim sistemom Windows 10? Quantrimangov spodnji članek vas bo vodil, kako ustvariti skrbniški račun, ko se ne morete prijaviti v Windows 10.
Ustvarite skrbniški račun za Windows 10 z uporabo ukaznega poziva
Ker se ne morete prijaviti v Windows 10, ne morete odpreti ukaznega poziva v sistemu Windows 10. Vendar ne skrbite, ukazni poziv lahko odprete na prijavnem zaslonu s pomočjo namestitvenega programa za Windows 10.
1. korak: z namestitvenim programom zamenjajte utilman.exe s cmd.exe
move c:\windows\system32\utilman.exe c:\copy c:\windows\system32\cmd.exe c:\windows\system32\utilman.exe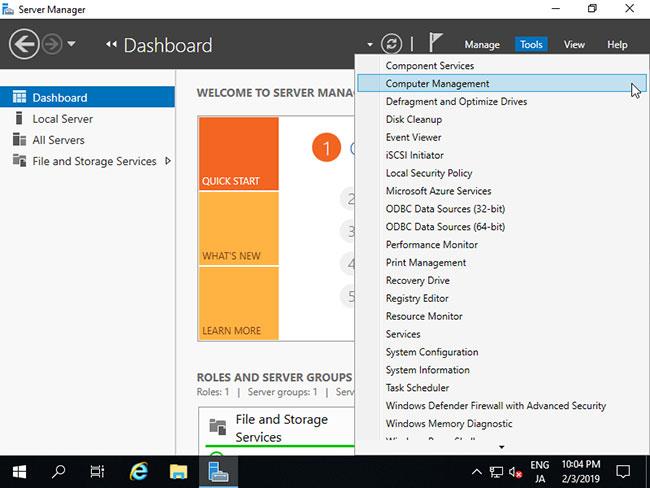
2. korak: Odprite ukazni poziv v oknu za prijavo v Windows 10
Ker ste odklopili namestitveni program, se bo vaš računalnik normalno zagnal. Ko pridete do prijavnega zaslona, kliknite ikono Enostavnost dostopa v spodnjem desnem kotu zaslona. Če ste v 1. koraku naredili vse pravilno, se prikaže ukazni poziv .
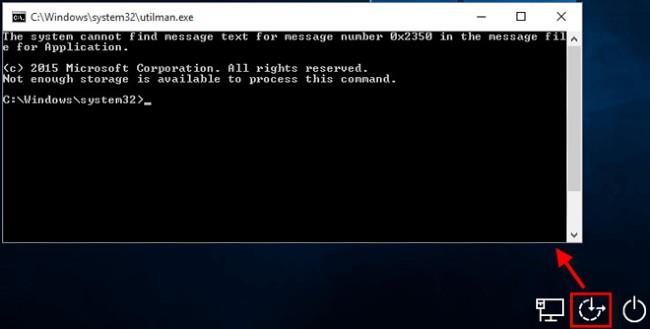
3. korak: ustvarite nov skrbniški račun z uporabo ukaznih vrstic
Zdaj lahko ustvarite nov skrbniški račun za Windows 10 tako, da zaženete naslednji dve ukazni vrstici. Zamenjajte user_name z imenom računa, ki ga želite nastaviti.
net user user_name /addnet localgroup administrators user_name /add
Po nekaj sekundah se bo v spodnjem levem kotu zaslona prikazal novo ustvarjen skrbniški račun, ki ga lahko uporabite za prijavo v Windows 10.

4. korak: Obnovite datoteko utilman.exe
Ko ustvarite skrbniški račun, morate obnoviti datoteko utilman.exe. Če tega ne storite, ne boste mogli uporabljati programa Utility Manager na prijavnem zaslonu sistema Windows 10, negativci pa lahko uporabijo ukazni poziv za škodljive spremembe v vašem računalniku.
Če želite obnoviti utilman.exe , sledite tem korakom:
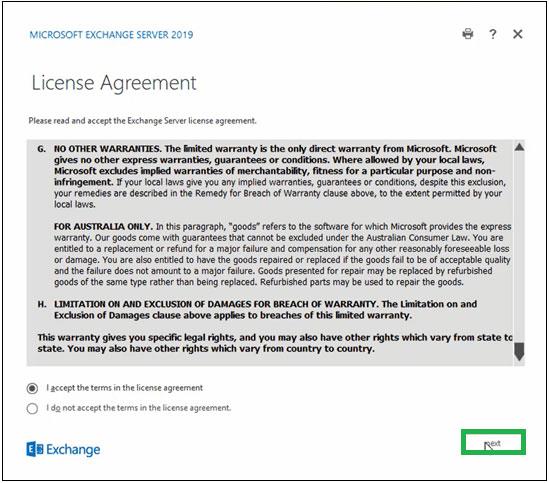
Ustvarite skrbniški račun za Windows 10 z uporabo USB-ja ali CD-ja za namestitev iSumsoft
1. korak: Ustvarite USB ali CD za namestitev iSumsoft
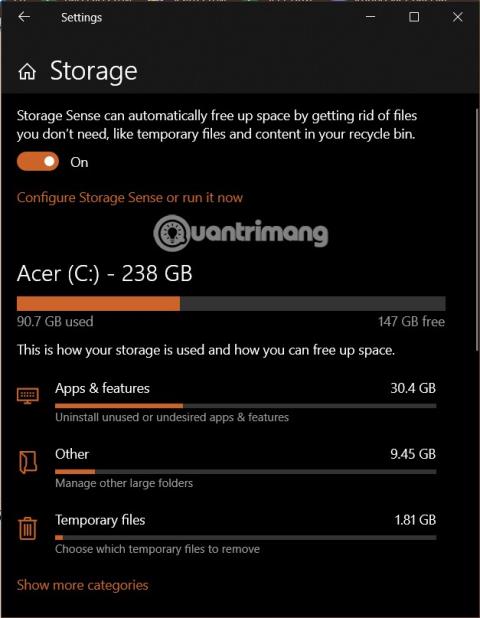
2. korak: Zaženite računalnik z namestitvenega CD-ja USB ali iSumsoft
3. korak: Ustvarite skrbniški račun za Windows 10
Ko se prikaže zaslon iSumsoft Windows Password Refxier, kliknite gumb Dodaj uporabnika . Vnesite uporabniško ime in geslo (neobvezno) in kliknite V redu. Program vam bo samodejno ustvaril skrbniški račun.
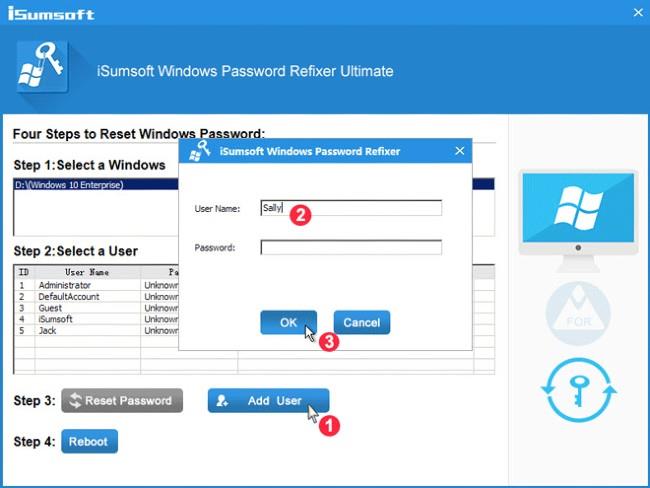
4. korak: Prijavite se v svoj računalnik z novo ustvarjenim skrbniškim računom
Ko je ustvarjen, se bo vaš računalnik znova normalno zagnal in v spodnjem levem kotu zaslona boste videli novo ustvarjen skrbniški račun. S tem računom se lahko prijavite v Windows 10.
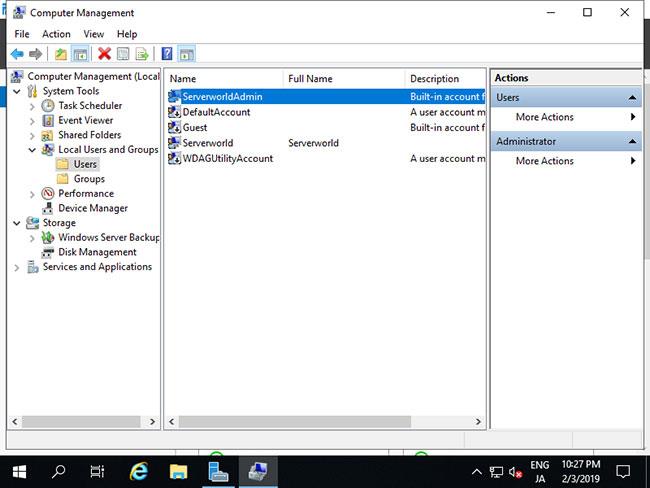
Želimo vam uspeh in vas vabimo, da si ogledate druge odlične nasvete o Quantrimangu:
Način kioska v sistemu Windows 10 je način samo za uporabo ene aplikacije ali dostop do samo 1 spletnega mesta z gostujočimi uporabniki.
Ta vodnik vam bo pokazal, kako spremenite ali obnovite privzeto lokacijo mape Camera Roll v sistemu Windows 10.
Urejanje datoteke gostiteljev lahko povzroči, da ne morete dostopati do interneta, če datoteka ni pravilno spremenjena. Naslednji članek vas bo vodil pri urejanju datoteke gostiteljev v sistemu Windows 10.
Če zmanjšate velikost in kapaciteto fotografij, jih boste lažje delili ali pošiljali komurkoli. Zlasti v sistemu Windows 10 lahko z nekaj preprostimi koraki množično spreminjate velikost fotografij.
Če vam zaradi varnosti ali zasebnosti ni treba prikazati nedavno obiskanih predmetov in mest, jih lahko preprosto izklopite.
Microsoft je pravkar izdal Windows 10 Anniversary Update s številnimi izboljšavami in novimi funkcijami. V tej novi posodobitvi boste videli veliko sprememb. Od podpore za pisalo Windows Ink do podpore za razširitev brskalnika Microsoft Edge, meni Start in Cortana sta bila prav tako bistveno izboljšana.
Eno mesto za nadzor številnih operacij neposredno na sistemski vrstici.
V operacijskem sistemu Windows 10 lahko prenesete in namestite predloge pravilnika skupine za upravljanje nastavitev Microsoft Edge in ta vodnik vam bo pokazal postopek.
Temni način je vmesnik s temnim ozadjem v sistemu Windows 10, ki računalniku pomaga varčevati z energijo baterije in zmanjša vpliv na oči uporabnika.
Opravilna vrstica ima omejen prostor in če redno delate z več aplikacijami, vam lahko hitro zmanjka prostora, da bi lahko pripeli več priljubljenih aplikacij.









