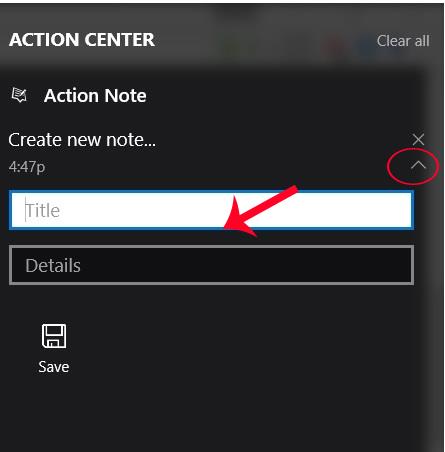Programska oprema za beležke za računalnike je zdaj zelo priljubljena. Seznam opravkov lahko zlahka spremljamo takoj, ko odpremo računalnik, prek zapiskov, ki smo jih ustvarili. In če nameščate operacijski sistem Windows 10, lahko ustvarite opombe neposredno na vmesniku Action Center.
Ko uporabniki dostopajo do vmesnika Action Center, bodo videli razdelek Note za pisanje zapiskov. Ko klikne ta element, bo uporabnik v napravi zagnal aplikacijo OneNote. Vendar je ta metoda precej okorna in lahko popolnoma prihranite čas z namestitvijo aplikacije Action Note, ki je na voljo v trgovini Windows. Action Note bo uporabnikom sistema Windows 10 pomagal delati zapiske neposredno v akcijskem centru, ne da bi morali zagnati katero koli drugo aplikacijo. Poleg tega lahko te opombe pripnemo tudi v meni Start, da si preprosto ogledamo vse posnete urnike dela v računalniku.
Korak 1:
Najprej bomo namestili aplikacijo Action Note, ki je na voljo v trgovini Windows na spodnji povezavi.
2. korak:
Nato zaženite aplikacijo. Ko zaženemo Action Center, bomo videli, da se na vmesniku pojavi aplikacija Action Note.

3. korak:
Če želite nadaljevati z ustvarjanjem opombe, kliknite puščico poleg sporočila Ustvari novo opombo . Nato morajo uporabniki vnesti naslov za seznam v razdelku Naslov in vsebino delovnega mesta v razdelku Podrobnosti.

Ko končate z vnašanjem opomb, kliknite Shrani , da shranite.

Opomba za uporabnike , če želite ustvariti novo opombo v akcijskem centru, morate klikniti ikono puščice. Če kliknete obvestilo Ustvari novo opombo, se odpre aplikacija Action Note v načinu polne velikosti.
4. korak:
Če želite dodati slike v razdelek z opombami, če jih uporabnik potrebuje, bomo kliknili ustvarjeno opombo , da odpremo celozaslonski način. Nato kliknite ikono žebljička in izberite sliko, ki jo želite dodati, kliknite V redu , da shranite in končali ste.

5. korak:
Za pripenjanje zapiska , ustvarjenega na akcijskem centru, v meni Start , odpremo zapisek tudi v polni velikosti in kliknemo ikono žebljička . Prikaže se sporočilo z vprašanjem, ali želite zapisek pripeti v meni Start, kliknite Da , da se strinjate s pripenjanjem.

Ko odprete meni Start, boste videli, da se beležka pojavi v polju z naslovom, vsebino naslova, posneto vsebino beležke in sliko, če obstaja. Tu lahko uporabniki prilagodijo velikost pripetih zapiskov v meniju Start.

Tako lahko pišete zapiske v Action Center Windows 10 prek aplikacije Action Center. Takoj ko zaženemo vmesnik Action Center, lahko vnesemo vsebino zapiska in jo prenesemo v meni Start, da enostavno sledimo urnikom, ki smo jih nastavili.
Za več informacij glejte naslednje članke:
- 7 načinov in prilagoditev v članku bo vašemu sistemu Windows 10 pomagalo "hitro kot veter"