Kako ustvariti datoteke Bat za hitro odpiranje številnih spletnih mest v sistemu Windows 10

Paketna datoteka (.bat) vam bo pomagala samodejno izvajati naloge v vašem računalniku.

Včasih vas delovne zahteve prisilijo, da vedno odprete in delate z več različnimi skupinami zavihkov in spletnimi mesti v brskalniku hkrati. Odlično je, da lahko v sistemu Windows 10 odprete več spletnih mest z eno samo bližnjico na namizju, še posebej, če pogosto odpirate isti niz spletnih mest.
Pravzaprav lahko to storite z datotekami .bat. Paketna datoteka (.bat) vam bo pomagala samodejno izvajati naloge v vašem računalniku. Vsakodnevna opravila lahko avtomatizirate, skrajšate čas, potreben za izvedbo opravila, in kompleksen proces spremenite v nekaj, kar lahko naredi vsak.
Ustvarite lahko na primer datoteko .bat, da premaknete eno ali več določenih datotek, ko kliknete to datoteko .bat, ali celo izklopite zaslon, če želite.
Ustvarite datoteke Bat za hitro odpiranje številnih spletnih mest
Za odpiranje več spletnih mest v sistemu Windows 10 hkrati (v katerem koli brskalniku) brez uporabe zaznamkov ali razširitev brskalnika. Datoteko .bat boste morali ustvariti za samodejno izvajanje določenih nalog na podlagi navodil v datoteki. V tem primeru odpiranje več spletnih mest hkrati.
Lepota je v tem, da za ustvarjanje datoteke .bat ne potrebujete poglobljenega znanja programiranja. Pravzaprav boste morali le kopirati in prilepiti nekaj preprostih ukazov ter izpolniti poti do spletnih mest, ki jih želite odpreti s to datoteko Bat.
Ustvari datoteko
Datoteko .bat lahko ustvarite na dva načina. Najprej odprite beležnico ali z desno miškino tipko kliknite katero koli prazno mesto na zaslonu in izberite » Novo -> Besedilni dokument «. Obe metodi vam pomagata odpreti prazen besedilni dokument. Prepričajte se, da ste izbrali » Besedilni dokument «, saj ne potrebujete nobenih možnosti oblikovanja.
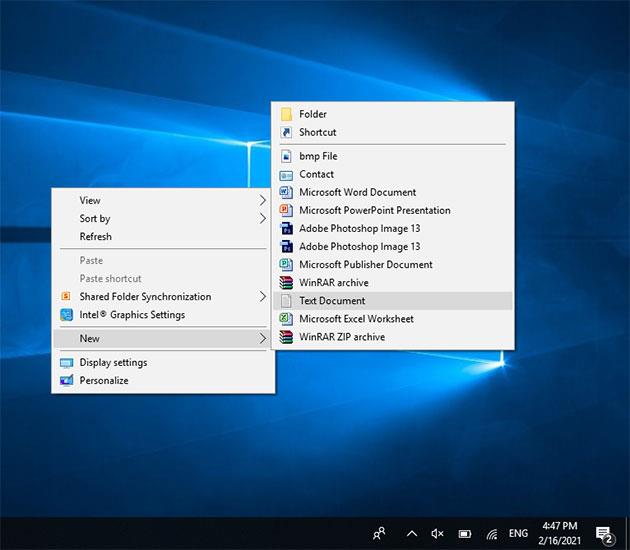
V prvo vrstico vnesite naslednji ukaz:
@echo izklopljen
Nato boste vnesli seznam spletnih mest, ki jih želite hitro odpreti. Vnesti morate celoten URL. Če želite na primer dodati Tips.BlogCafeIT na svoj seznam, morate dodati URL https://quantrimang.com. Če vnesete napačen URL, bo datoteka vrnila sporočilo o napaki.
Vsako spletno stran postavite v svojo vrstico in pred njo dodajte » start «, na primer:
zaženite https://quantrimang.com
Da bo to hitro, lahko kopirate naslednjo vsebino in preprosto vnesete URL spletnega mesta, ki ga želite.
@echo off začetek https://www.website1.com začetek https://www.website2.com začetek https://www.website3.com
Vsebina vaše datoteke bo videti podobna tej, vendar seveda z vašimi spletnimi stranmi:
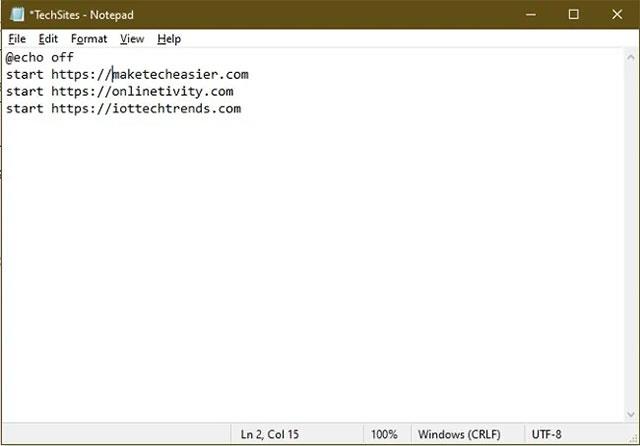
Dodate lahko poljubno število URL-jev. Prepričajte se, da se vsaka vrstica začne z " start ".
Shranite datoteko
Če datoteko shranite na običajen način, je to samo "neškodljiva" datoteka Beležnice. Namesto tega morate datoteko shraniti kot .bat. Opomba, ne uporabljajte Shrani kot, imenu datoteke morate ročno dodati pripono .bat.
Svojo datoteko lahko na primer poimenujete TechSites.bat.
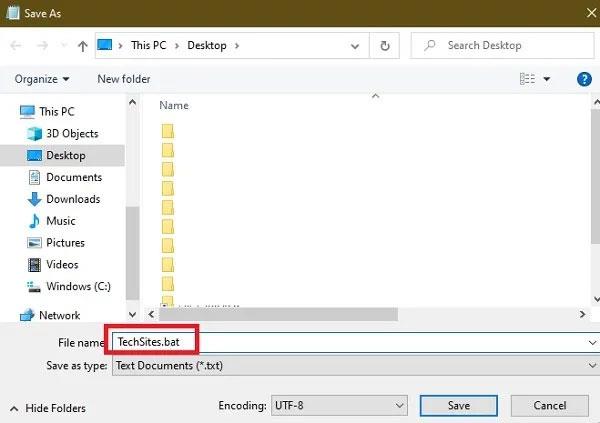
Vrsto datoteke lahko pustite kot Besedilni dokumenti. Kliknite Shrani in vse je končano. Datoteke lahko shranite na mesto, ki ni vaše namizje, vendar se zaradi lažjega dostopa večina ljudi odloči shraniti datoteke kar na namizje.
Ko je datoteka shranjena, jo lahko kadar koli dvokliknete, da odprete vsa spletna mesta na seznamu hkrati. Če prejmete sporočilo o napaki, preverite datoteke in se prepričajte, da so bili URL-ji spletnih mest pravilno vneseni. Da se izognete težavam, odprite vsako spletno mesto v brskalniku in kopirajte URL spletnega mesta v svojo datoteko .bat.
Urejanje datotek
Čeprav lahko s to datoteko Bat hkrati odprete več spletnih mest v sistemu Windows 10, boste morda morali dodati ali odstraniti nekaj spletnih mest s seznama, če se vaše potrebe sčasoma spremenijo.
Ni vam treba znova vnesti vsega, samo z desno miškino tipko kliknite svojo datoteko in izberite Uredi . To bo znova odprlo datoteko v Beležnici, ki jo lahko urejate. Ko končate, shranite spremembe.
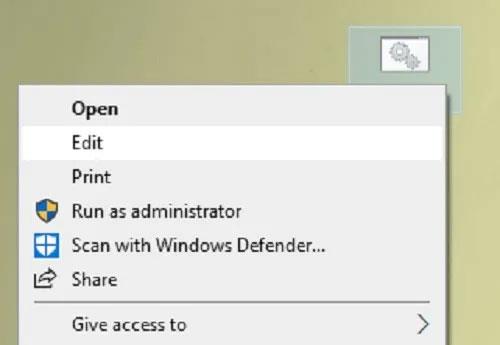
Včasih se datoteka povrne nazaj v .txt. V tem primeru znova odprite datoteko in jo shranite po enakem postopku, kot ste ga ustvarili zgoraj.
Način kioska v sistemu Windows 10 je način samo za uporabo ene aplikacije ali dostop do samo 1 spletnega mesta z gostujočimi uporabniki.
Ta vodnik vam bo pokazal, kako spremenite ali obnovite privzeto lokacijo mape Camera Roll v sistemu Windows 10.
Urejanje datoteke gostiteljev lahko povzroči, da ne morete dostopati do interneta, če datoteka ni pravilno spremenjena. Naslednji članek vas bo vodil pri urejanju datoteke gostiteljev v sistemu Windows 10.
Če zmanjšate velikost in kapaciteto fotografij, jih boste lažje delili ali pošiljali komurkoli. Zlasti v sistemu Windows 10 lahko z nekaj preprostimi koraki množično spreminjate velikost fotografij.
Če vam zaradi varnosti ali zasebnosti ni treba prikazati nedavno obiskanih predmetov in mest, jih lahko preprosto izklopite.
Microsoft je pravkar izdal Windows 10 Anniversary Update s številnimi izboljšavami in novimi funkcijami. V tej novi posodobitvi boste videli veliko sprememb. Od podpore za pisalo Windows Ink do podpore za razširitev brskalnika Microsoft Edge, meni Start in Cortana sta bila prav tako bistveno izboljšana.
Eno mesto za nadzor številnih operacij neposredno na sistemski vrstici.
V operacijskem sistemu Windows 10 lahko prenesete in namestite predloge pravilnika skupine za upravljanje nastavitev Microsoft Edge in ta vodnik vam bo pokazal postopek.
Temni način je vmesnik s temnim ozadjem v sistemu Windows 10, ki računalniku pomaga varčevati z energijo baterije in zmanjša vpliv na oči uporabnika.
Opravilna vrstica ima omejen prostor in če redno delate z več aplikacijami, vam lahko hitro zmanjka prostora, da bi lahko pripeli več priljubljenih aplikacij.









