Kako ustvariti bližnjico do izrezka zaslona v sistemu Windows 10

Od različice Windows 10 build 17661 je bila v sistem Windows 10 dodana nova funkcija Screen Snip za hitro ustvarjanje in skupno rabo posnetkov zaslona.

Od različice Windows 10 build 17661 je bila v Windows 10 dodana nova funkcija Screen Snip za hitro ustvarjanje in skupno rabo posnetkov zaslona.
Izberete lahko pravokotno območje po vaši izbiri ali celoten zaslon in šel bo naravnost v odložišče. Če je to vse, kar potrebujete, lahko dobite posnetek zaslona tukaj. Kaj pa, če želim opraviti več operacij? Takoj po tem, ko posnamete posnetek zaslona , boste prejeli obvestilo, da bo vaš posnetek prenesen v aplikacijo Sketch Screen, kjer lahko dodate opombe k fotografiji in jo delite z drugimi.
Ta vodnik vam bo pokazal, kako ustvarite ali prenesete bližnjico do izrezka zaslona v sistemu Windows 10 .
1. možnost: Kako prenesti bližnjico do izrezka zaslona
1. Kliknite spodnjo datoteko .zip, da jo prenesete:
2. Shranite to datoteko .zip na namizje.
3. Ekstrahirajte datoteko .zip.
4. Odprite datoteko .zip in ekstrahirajte (povleci in spusti) bližnjico na namizje.
5. Izberete lahko možnosti, kot so Pripni na opravilno vrstico , Pripni na začetni zaslon , dodajte v Vse aplikacije , dodajte v Quick Launch , dodelite bližnjice na tipkovnici ali premaknite Premaknite to bližnjico na želeno mesto za lažjo uporabo.
6. Ko končate, lahko preneseno datoteko .zip izbrišete, če želite.
Možnost 2: Kako ročno ustvariti bližnjico do izrezka zaslona
1. Z desno miškino tipko kliknite ali pritisnite in pridržite prazno območje namizja ter kliknite Novo in Bližnjica .
2. Kopirajte in prilepite spodnjo lokacijo v razdelek Vnesite lokacijo predmeta in kliknite Naprej (glejte spodnji posnetek zaslona):
%windir%\explorer.exe ms-screenclip:

3. Vnesite ime izrezka zaslona in kliknite gumb Dokončaj (glejte spodnji posnetek zaslona).
To bližnjico lahko tudi poimenujete, kakor želite.
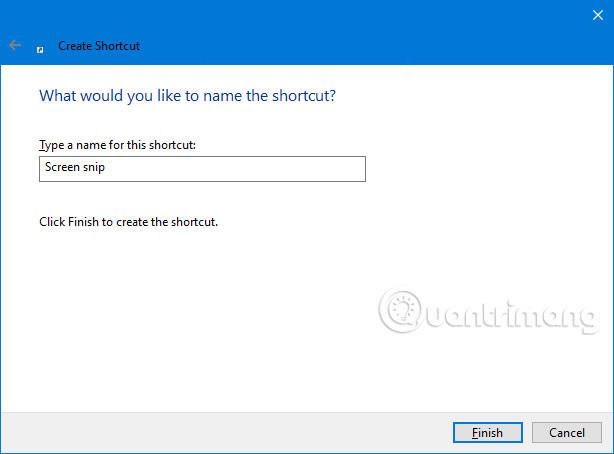
4. Z desno miškino tipko kliknite ali pritisnite in pridržite novo bližnjico Hyper-V Manager in kliknite Lastnosti .
5. Kliknite zavihek Bližnjica in nato kliknite gumb Spremeni ikono (glejte spodnji posnetek zaslona).

6. V spodnji vrstici » Poiščite ikone v tej datoteki « kopirajte in prilepite spodnjo lokacijo ter pritisnite Enter (glejte spodnji posnetek zaslona):
%windir%\system32\SnippingTool.exe
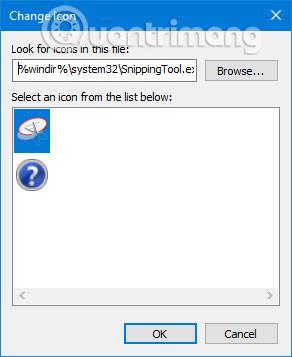
7. Izberite zgoraj modro označeno ikono in kliknite V redu (glejte zgornji posnetek zaslona).
Namesto tega lahko uporabite tudi poljubno ikono.
8. Kliknite V redu (glejte spodnji posnetek zaslona).
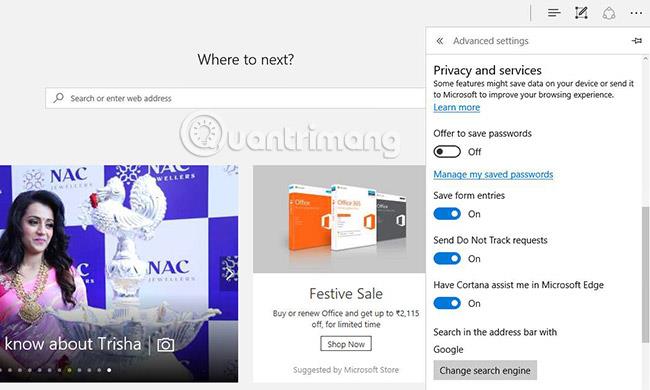
9. Izberete lahko možnosti, kot so Pripni na opravilno vrstico , Pripni na začetni zaslon , dodajte v vse aplikacije , dodajte v hitri zagon , dodelite bližnjice na tipkovnici ali premaknite. Premaknite to bližnjico na želeno mesto za lažjo uporabo.
Poglej več:
Način kioska v sistemu Windows 10 je način samo za uporabo ene aplikacije ali dostop do samo 1 spletnega mesta z gostujočimi uporabniki.
Ta vodnik vam bo pokazal, kako spremenite ali obnovite privzeto lokacijo mape Camera Roll v sistemu Windows 10.
Urejanje datoteke gostiteljev lahko povzroči, da ne morete dostopati do interneta, če datoteka ni pravilno spremenjena. Naslednji članek vas bo vodil pri urejanju datoteke gostiteljev v sistemu Windows 10.
Če zmanjšate velikost in kapaciteto fotografij, jih boste lažje delili ali pošiljali komurkoli. Zlasti v sistemu Windows 10 lahko z nekaj preprostimi koraki množično spreminjate velikost fotografij.
Če vam zaradi varnosti ali zasebnosti ni treba prikazati nedavno obiskanih predmetov in mest, jih lahko preprosto izklopite.
Microsoft je pravkar izdal Windows 10 Anniversary Update s številnimi izboljšavami in novimi funkcijami. V tej novi posodobitvi boste videli veliko sprememb. Od podpore za pisalo Windows Ink do podpore za razširitev brskalnika Microsoft Edge, meni Start in Cortana sta bila prav tako bistveno izboljšana.
Eno mesto za nadzor številnih operacij neposredno na sistemski vrstici.
V operacijskem sistemu Windows 10 lahko prenesete in namestite predloge pravilnika skupine za upravljanje nastavitev Microsoft Edge in ta vodnik vam bo pokazal postopek.
Temni način je vmesnik s temnim ozadjem v sistemu Windows 10, ki računalniku pomaga varčevati z energijo baterije in zmanjša vpliv na oči uporabnika.
Opravilna vrstica ima omejen prostor in če redno delate z več aplikacijami, vam lahko hitro zmanjka prostora, da bi lahko pripeli več priljubljenih aplikacij.









