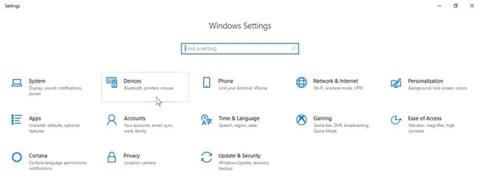Ste izgubili ikono bližnjice tiskalnika v opravilni vrstici sistema Windows 10? V prejšnjih različicah sistema Windows je ta priročna majhna ikona držala čakalno vrsto za tiskanje, kar vam je omogočalo hiter ogled čakajočih opravil za vaš tiskalnik. Na žalost se zdi, da z operacijskim sistemom Windows 10 in novimi načini tiskanja – na primer prek WiFi in oblaka – te enostavnosti ni več. Toda v nekaj preprostih korakih lahko obnovite to dostopnost.
Naslednji članek vam bo pokazal, kako ustvarite bližnjico tiskalnika v sistemu Windows 10 in postavite ikono v opravilno vrstico.
Preden nastavite bližnjico za tiskalnik
Preverite, ali ste namestili celoten programski paket za tiskalnik, ki ga želite uporabiti. Ta gonilnik običajno najdete na proizvajalčevem spletnem mestu. Nekateri proizvajalci imajo celo namenske aplikacije, ki vam pomagajo pri tem postopku nastavitve.
Nato povežite tiskalnik z računalnikom. Za žični tiskalnik ga vklopite in priključite na računalnik. Tukaj je tudi, kako povezati tiskalnik WiFi z računalnikom za brezžično tiskanje.
Odprite meni Start , vnesite Nastavitve in pojdite na aplikacijo Nastavitve , ki se prikaže v rezultatih iskanja. Nato kliknite Naprave in se pomaknite do Tiskalniki in optični bralniki na levi.

Kliknite Naprave
Od tam kliknite Dodaj tiskalnik ali optični bralnik in počakajte, da računalnik poišče razpoložljive tiskalnike.

Kliknite Dodaj tiskalnik ali optični bralnik
Kliknite povezavo Tiskalnik, ki ga želim, ni na seznamu .
Kliknite povezavo Tiskalnik, ki ga želim, ni na seznamu
Izberite možnost Dodaj tiskalnik z naslovom TCP/IP ali imenom gostitelja in kliknite Naprej.

Izberite možnost Dodaj tiskalnik z naslovom TCP/IP ali imenom gostitelja
Vnesite naslov IP tiskalnika WiFi, s katerim se želite povezati, in pritisnite gumb Naprej.

Vnesite naslov IP tiskalnika WiFi
Ta tiskalnik lahko nastavite kot privzeti tiskalnik v sistemu Windows 10, da prihranite čas v prihodnosti.
Na namizju ustvarite bližnjico tiskalnika
Pojdite v nastavitve naprave in poiščite ime tiskalnika. Za nastavitev bližnjice tiskalnika v opravilni vrstici boste morali vedeti točno ime periferne naprave. Ko imate te informacije, lahko začnete nastavljati bližnjico za svojo čakalno vrsto za tiskanje.
Z desno miškino tipko kliknite kjer koli na praznem prostoru namizja in premaknite miškin kazalec nad možnost Novo. V spustnem meniju izberite Bližnjica , da odprete okno Ustvari bližnjico .

Odprite okno Ustvari bližnjico
V lokacijsko vrstico bližnjic vnesite naslednje podatke:
rundll32.exe printui.dll,PrintUIEntry /o /n "[Tên máy in]"
Poskrbite, da boste [Ime tiskalnika] zamenjali s točnim imenom tiskalnika, ki ga uporabljate, narekovaji pa naj ostanejo nedotaknjeni.
Ko kliknete Naprej , vas bo Windows pozval, da poimenujete novo bližnjico. Tukaj poimenujte bližnjico tiskalnika.

Poimenujte bližnjico tiskalnika
Vse je narejeno! Uspešno ste ustvarili bližnjico tiskalnika na namizju. Poskusite dvoklikniti bližnjico, da se prepričate, da deluje pravilno. Odprlo se bo okno čakalne vrste tiskalnika s seznamom vseh aktivnih ali nedokončanih opravil.
Dodajte ikono za tiskalnik
Bližnjico tiskalnika lahko pustite takšno, kot je, ali ji daste ikono, da jo boste lažje prepoznali. Če želite ustvariti ikono po meri, jo kliknite z desno tipko miške in izberite Lastnosti.
Nato kliknite polje Spremeni ikono . Če želite uporabljati vgrajene ikone sistema Windows, poiščite shell32.dll in izberite ikono tiskalnika, ki vam je všeč. Če želite nekaj drugačnega, lahko celo prenesete paket ikon za Windows 10 in nastavite preneseno ikono kot privzeto ikono za bližnjico do tiskalnika.

Dodajte ikono za tiskalnik
Od tu lahko preprosto nastavite bližnjico tiskalnika v opravilni vrstici sistema Windows 10: z desno miškino tipko kliknite bližnjico na namizju in izberite Pripni v opravilno vrstico . Bližnjica tiskalnika se nahaja tudi v opravilni vrstici sistema Windows 10 in lahko odstranite (ali premaknete) bližnjico na namizju, če želite.