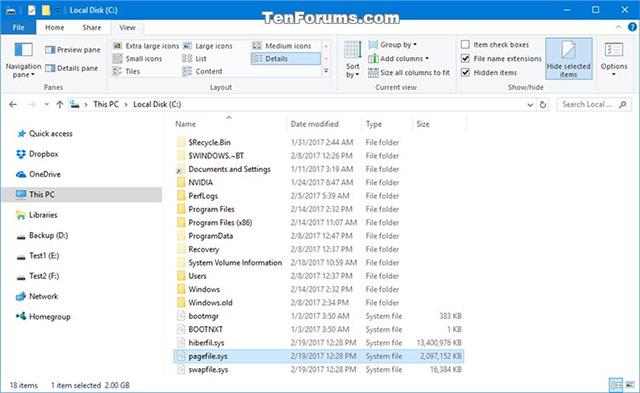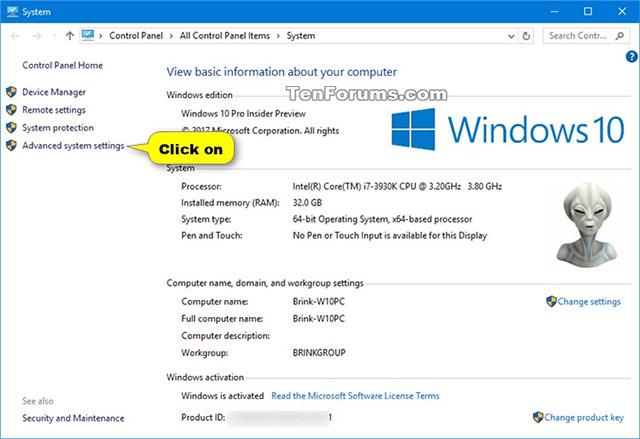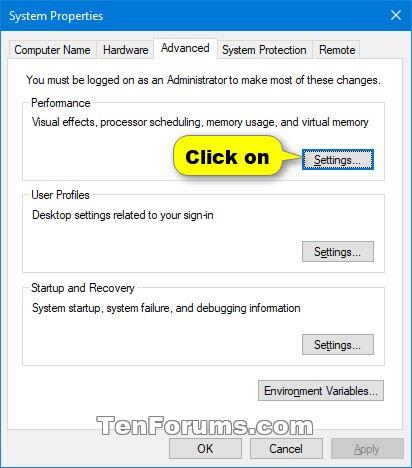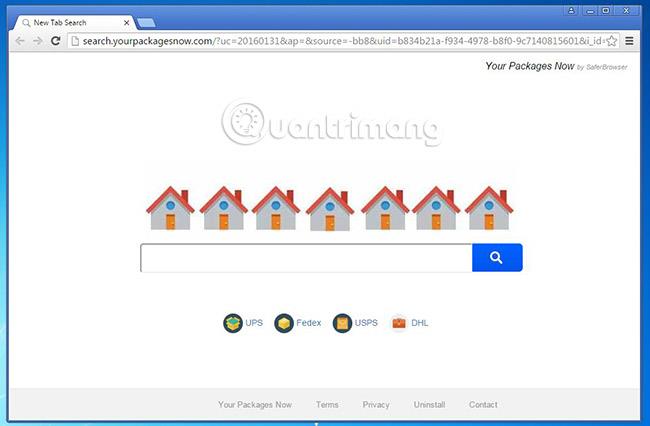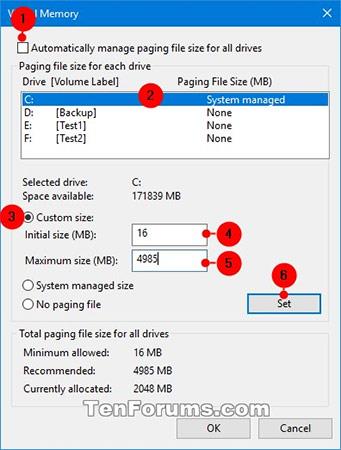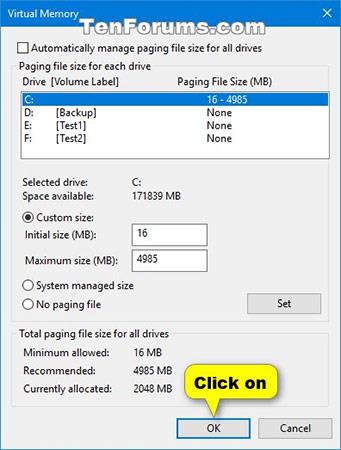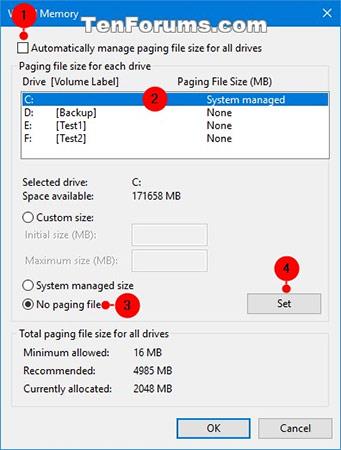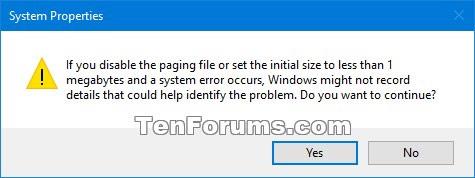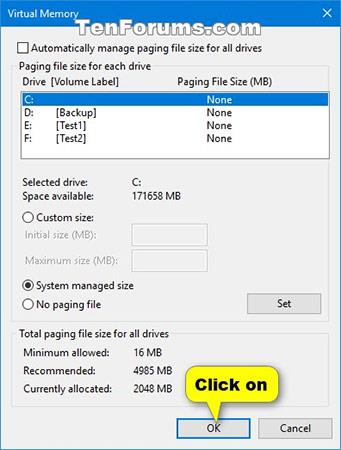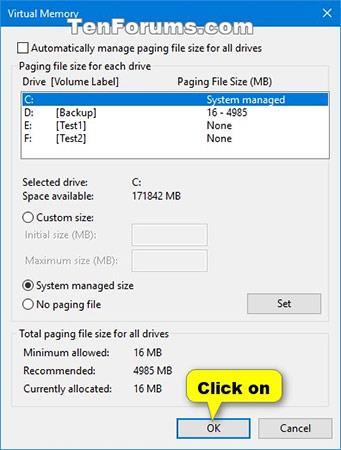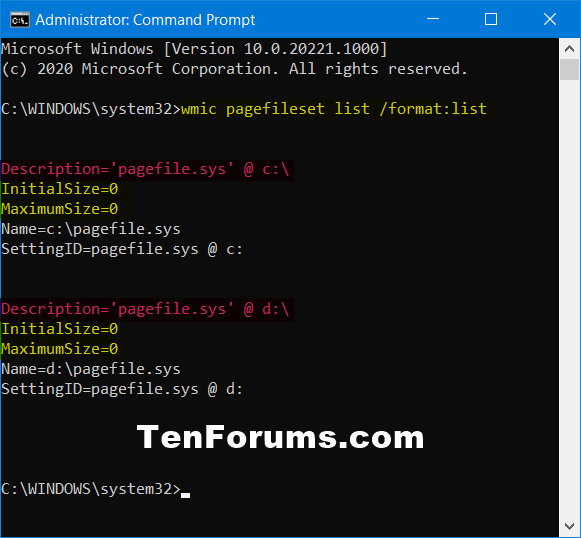Splošne informacije
Ostranjevanje je shema upravljanja pomnilnika, s katero lahko osebni računalnik shranjuje in pridobiva podatke iz sekundarnega pomnilnika za uporabo v glavnem pomnilniku. V skladu s to shemo operacijski sistem pridobi podatke iz sekundarnega pomnilnika v podobno velikih blokih, imenovanih strani. Ostranjevanje je pomemben del implementacije navideznega pomnilnika v sodobnih operacijskih sistemih. Ti operacijski sistemi uporabljajo sekundarni pomnilnik, da programom omogočijo prostornino, ki presega velikost razpoložljivega fizičnega pomnilnika.
Če poenostavimo, se glavni pomnilnik imenuje pomnilnik z naključnim dostopom ( RAM ), sekundarni pomnilnik pa disk (okrajšava za trdi disk - trdi disk ).
Navidezni pomnilnik je tehnika upravljanja pomnilnika, ki se izvaja s kombinacijo strojne in programske opreme. Preslika pomnilniške naslove, ki jih uporablja program (imenovane navidezni naslovi), v dejanske naslove v pomnilniku računalnika. Glavni pomnilnik je prikazan kot sosednji naslovni prostor ali zbirka sosednjih segmentov pomnilnika. Windows bo nato upravljal navidezni naslovni prostor in navideznemu pomnilniku dodelil pravi pomnilnik. Strojne naprave, odgovorne za prevajanje naslovov v CPE, se pogosto imenujejo enote za upravljanje pomnilnika (MMU). Te komponente strojne opreme samodejno prevedejo virtualne naslove v fizične naslove. Programska oprema v operacijskem sistemu Windows lahko razširi te zmožnosti, da zagotovi virtualni naslovni prostor, ki lahko preseže zmogljivost fizičnega pomnilnika.
Glavne prednosti navideznega pomnilnika vključujejo pomoč pri osvobajanju aplikacij od upravljanja skupne pomnilniške zmogljivosti in povečanje varnosti zaradi ločevanja pomnilnika.
V bistvu je stranska datoteka območje na trdem disku, ki ga bo Windows uporabil kot RAM, če vaš dejanski RAM ne zadošča .
Windows privzeto samodejno upravlja vaše nastavitve podstranske datoteke namesto vas, včasih pa boste morda morali svojo stransko datoteko upravljati ročno. Na primer:
- Ko je pogon C:, na katerem je nameščen vaš Windows, premajhen, boste morda želeli premakniti stransko datoteko s tega pogona na drug pogon z več prostora.
- Ko porabite veliko pomnilnika, boste morda želeli dodati stransko datoteko na drug pogon, da bo pripravljena za uporabo, ko bo potrebna.
- Če ne uporabljate veliko pomnilnika in je vaša stranska datoteka velika, boste morda želeli uporabiti manjšo velikost po meri.
- Če se prikaže napaka vrste BSOD PAGE_FAULT_IN_NONPAGED_AREA ali KERNEL_DATA_INPAGE_ERROR ali Low Memory , boste morda morali uporabiti večjo velikost po meri za datoteke strani.
Ta članek vam bo pokazal, kako upravljati navidezni pomnilnik datoteke strani za vsak pogon v računalniku z operacijskim sistemom Windows 10.
Opomba: Če želite spreminjati stransko datoteko, morate biti prijavljeni v sistem kot skrbnik.
PRIMER: pagefile.sys v pogonu C: v sistemu Windows:
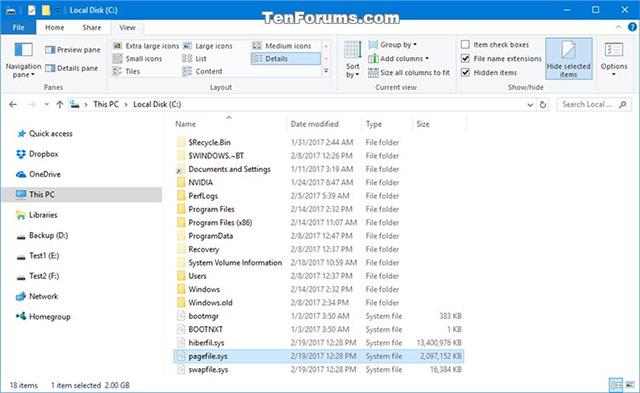
Upravljajte stranske datoteke navideznega pomnilnika za vse pogone v naprednih možnostih delovanja
1. Zaženite nadzorno ploščo in kliknite ikono Sistem
2. V razdelku Sistem kliknite povezavo Napredne sistemske nastavitve na levi in nato zaprite okno Sistem.
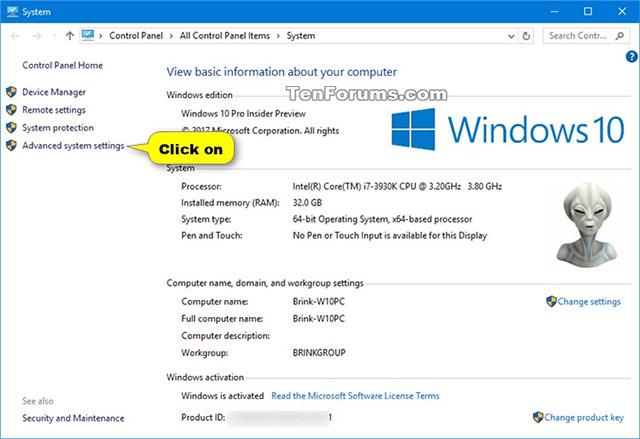
3. V zavihku Advanced izberite Performance . V razdelku Učinkovitost kliknite gumb Nastavitve .
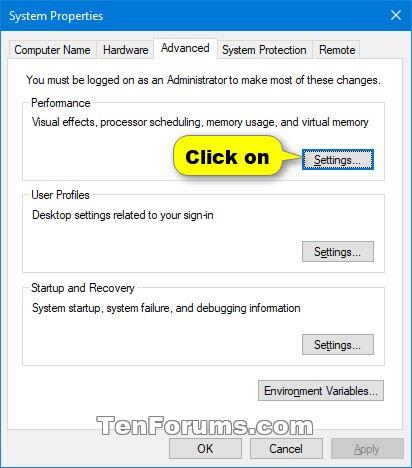
4. V zavihku Napredno izberite Navidezni pomnilnik in kliknite gumb Spremeni.
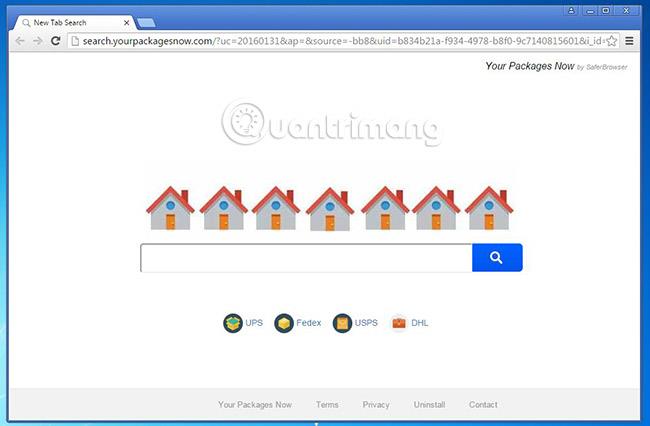
5. V tem koraku se boste odločili, kako želite upravljati stranske datoteke na svojih pogonih. Razpoložljive možnosti vključujejo:
- Velikost po meri (6. korak).
- Izbriši (7. korak).
- Upravljanje sistema (8. korak).
- Upravljajte vse sisteme (9. korak).
6. Nastavite velikost po meri za stransko datoteko na pogonu
A) Počistite polje Samodejno upravljaj velikost ostranjevalne datoteke za vse pogone.
B) Izberite pogon, za katerega želite nastaviti velikost po meri, ali dodajte stransko datoteko (na primer pogon C:).
C) Izberite Velikost po meri.
D) Vnesite najmanjšo začetno velikost, ki jo želite za stransko datoteko na izbranem pogonu, ta velikost je izračunana v MB ( 1024 MB = 1 GB ).
E) Vnesite največjo začetno velikost, ki jo želite za stransko datoteko na izbranem pogonu, tudi v MB.
F) Kliknite gumb Nastavi .
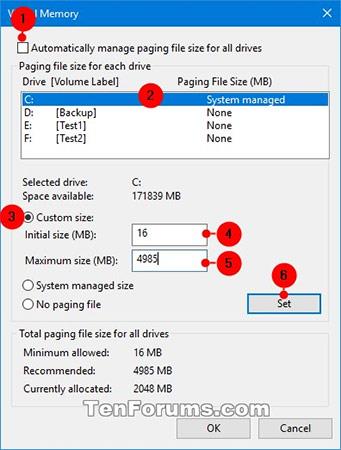
G) Kliknite OK
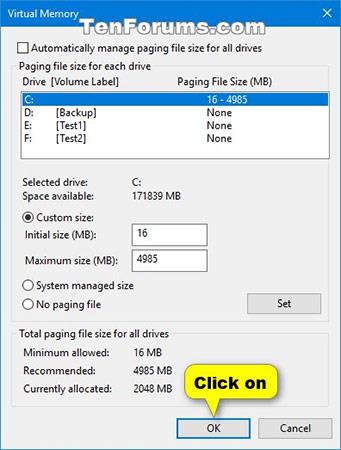
H) Pojavilo se bo pogovorno okno, ki vas bo obvestilo, da morate za uveljavitev zgornjih sprememb ponovno zagnati sistem. Kliknite OK za potrditev.

I) Prikaže se naslednje pogovorno okno. Kliknite Znova zaženi zdaj, da znova zaženete računalnik, da bodo vaše spremembe uveljavljene.

7. Odstranite (onemogočite) stransko datoteko na pogonu
A) Počistite polje Samodejno upravljaj velikost ostranjevalne datoteke za vse pogone.
B) Izberite pogon, kjer želite izbrisati stransko datoteko (na primer: C:).
C) Izberite Brez ostranjevalne datoteke.
D) Kliknite gumb Nastavi .
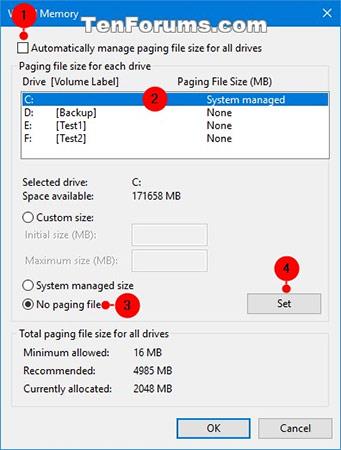
E) Kliknite Da za potrditev.
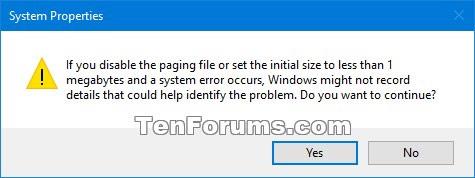
F) Kliknite V redu.
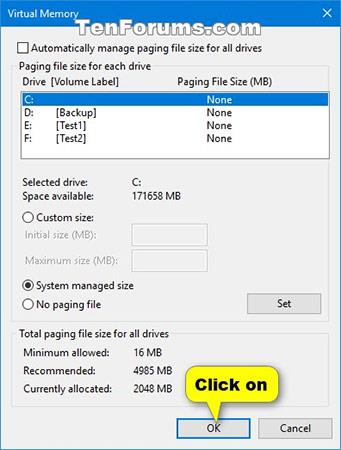
G) Prikaže se pogovorno okno, ki vas obvesti, da morate znova zagnati sistem, da bodo zgornje spremembe začele veljati. Kliknite OK za potrditev.

H) Prikaže se naslednje pogovorno okno. Kliknite Znova zaženi zdaj, da znova zaženete računalnik, da bodo vaše spremembe uveljavljene.

8. Nastavite velikost ostranjevalne datoteke na pogonu, ki ga upravlja sistem
A) Počistite polje Samodejno upravljaj velikost ostranjevalne datoteke za vse pogone.
B) Izberite pogon, na katerem želite nastaviti velikost ostranjevalne datoteke, ki jo upravlja sistem (na primer pogon C:).
C) Izberite možnost Sistemsko upravljana velikost .
D) Kliknite gumb Nastavi .
E) Kliknite V redu , da potrdite spremembe.
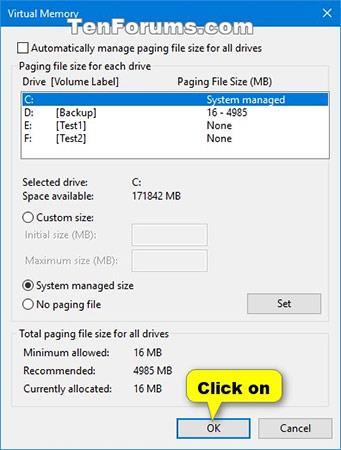
F) Naslednji koraki so podobni zgornjim 2 točkama.
9. Nastavite velikost ostranjevalne datoteke na vseh sistemsko upravljanih pogonih
A) Označite Samodejno upravljanje velikosti ostranjevalne datoteke za vse pogone.
B) Kliknite V redu
Omogočite ali onemogočite »Samodejno upravljanje velikosti ostranjevalne datoteke za vse pogone« v ukaznem pozivu
Če omogočite Samodejno upravljanje velikosti ostranjevalne datoteke za vse pogone, boste izbrisali vse nastavljene zmogljivosti po meri za ostranjevalno datoteko na vseh pogonih, zmogljivost ostranjevalne datoteke pa samodejno upravlja sistem za vse pogone s ostranjevalnimi datotekami.
1. Odprite ukazni poziv s skrbniškimi pravicami .
2. Kopirajte in prilepite spodnji ukaz, ki ga želite uporabiti, v ukazni poziv , nato pritisnite Enter.
- Omogoči (privzeto) »Samodejno upravljaj velikost ostranjevalne datoteke za vse pogone«:
wmic computersystem where name=”%computername%” set AutomaticManagedPagefile=True
ali:
- Izklopite »Samodejno upravljaj velikost ostranjevalne datoteke za vse pogone«:
wmic computersystem where name=”%computername%” set AutomaticManagedPagefile=False
3. Zdaj lahko zaprete ukazni poziv.
Spremenite kapaciteto podstranske datoteke po meri za določen pogon v ukaznem pozivu
1. Odprite ukazni poziv s skrbniškimi pravicami.
2. Kopirajte in prilepite spodnji ukaz v ukazni poziv, nato pritisnite Enter , da izklopite »Samodejno upravljanje velikosti ostranjevalne datoteke za vse pogone«.
wmic computersystem where name=”%computername%” set AutomaticManagedPagefile=False
3. Kopirajte in prilepite spodnji ukaz v ukazni poziv, nato pritisnite Enter. To vam bo pokazalo seznam pogonov s stranskimi datotekami ter njihovo začetno (najmanjšo) in največjo velikost v MB.
wmic pagefileset list /format:list
Če sta InitialSize in MaximumSize nastavljeni na 0 MB , to pomeni, da ju trenutno upravlja sistem. Te zmogljivosti lahko spremenite v naslednjem koraku, da dobite želeno velikost po meri.
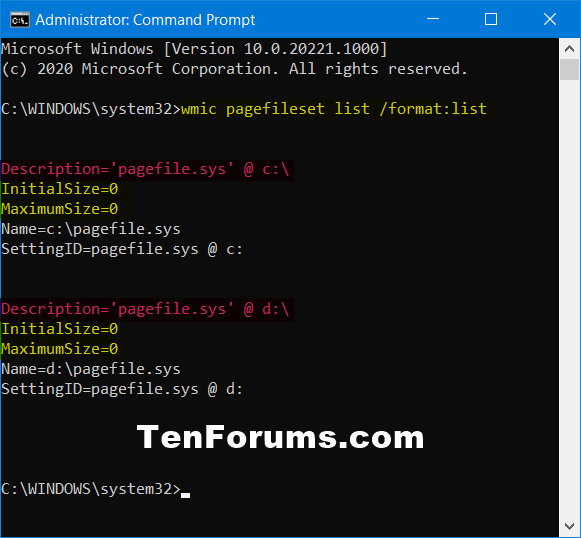
Seznam pogonov z navedeno stransko datoteko
4. Vnesite spodnji ukaz v ukazni poziv in pritisnite Enter.
wmic pagefileset where name=”:\\pagefile.sys” set InitialSize=,MaximumSize=
Zamenjajte zgornji ukaz z dejansko črko pogona (npr. "C") za stransko datoteko iz 3. koraka, za katero želite nastaviti zmogljivost po meri.
Zamenjajte zgornji ukaz z začetno (najmanjšo) zmogljivostjo po meri, ki jo želite, v MB (npr. "16") za stransko datoteko na določenem pogonu (npr. "C").
Zamenjajte zgornji ukaz z največjo zmogljivostjo po meri, ki jo želite, v MB (npr. »4985«) za stransko datoteko na določenem pogonu (npr. »C«).
Na primer:
wmic pagefileset where name=”C:\\pagefile.sys” set InitialSize=16,MaximumSize=4985
5. Zaprite ukazni poziv.
6. Za uporabo ponovno zaženite računalnik.
To so vse informacije v današnjem članku. Vso srečo!
Poglej več: