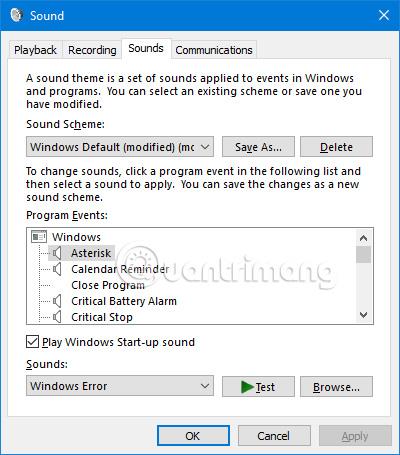Zvok ni nekaj, kar uporabnike pogosto skrbi, vendar je v sistemu Windows 10 na voljo veliko možnosti za prilagajanje, upravljanje in izboljšanje kakovosti zvoka. Ta članek vam bo dal nekaj nasvetov in trikov za izboljšanje vaše zvočne izkušnje v sistemu Windows 10 .
Kako upravljati in izboljšati kakovost zvoka v sistemu Windows 10
1. Spremenite zvočne učinke
Vse zvoke v sistemu Windows lahko prilagodite za osebno izkušnjo. Če želite to narediti, pritisnite kombinacijo tipk Windows + I , da odprete Nastavitve in se pomaknete do Prilagajanje > Teme > Zvoki . Poleg tega lahko do okna Zvok dostopate tako, da z desno miškino tipko kliknete ikono zvočnika na pladnju opravilne vrstice in kliknete Zvoki .

Windows 10 ima samo dve nastavitvi zvoka: Windows Privzeto in Brez zvokov . Ko prenesete več shem in tem, bo na voljo v spustnem meniju Zvočna shema .
Z uporabo seznama dogodkov v drugem spustnem meniju lahko spremenite vsak zvok za vsak program v vašem računalniku. Na seznamu izberite izvirni zvok ali kliknite Prebrskaj , da izberete drugo zvočno datoteko iz računalnika.

Po spremembah kliknite Shrani kot in tej zvočni shemi dajte novo ime.
Opomba : zvok, uporabljen v operacijskem sistemu Windows 10, mora biti v formatu WAV. Če imate zvočno datoteko shranjeno v MP3 , WMA ali drugem formatu, jo morate pred uporabo pretvoriti v WAV.
2. Prenesite temo z zvokom Windows 10
Če želite ustvariti povsem prilagojeno zvočno shemo v sistemu Windows 10, morate vsak zvok ročno spremeniti v želeni izhod.
Morda je boljši način prilagajanja zvokov v sistemu Windows 10 uporaba tem. Številne teme v sistemu Windows 10 imajo lastne zvoke. Sploh vam ni treba uporabiti preostale teme (kot so slike ozadja, barve in ikone kazalca miške).
Teme z zvokom boste najlažje našli v uradnem Microsoftovem repozitoriju . V brskalniku se pomaknite do trgovine in v meniju na levi strani zaslona izberite Z zvoki po meri . Prenesite temo in dvokliknite datoteko, da jo izvlečete.
Po namestitvi teme v računalnik bo povezana zvočna shema na voljo v spustnem meniju Zvočne sheme . Druge dele teme lahko odstranite v Nastavitve > Prilagajanje > Teme .

3. Prilagodite zvok za vsako aplikacijo
Mešalnik glasnosti v sistemu Windows 10 je bil deležen več preoblikovanj, odkar je bil operacijski sistem predstavljen leta 2015. Za dostop do mešalnika glasnosti:
Z desno miškino tipko kliknite ikono zvočnika v opravilni vrstici in izberite Odpri mešalnik glasnosti :

Ali pa pojdite na Nastavitve > Sistem > Zvok > Druge možnosti zvoka > Glasnost aplikacije in nastavitve naprave .

Če ne uporabljate nobene druge aplikacije, boste videli samo drsnike za zvočnike in sistemske zvoke. Vendar pa bodo tukaj prikazane tudi vse druge aplikacije, ki predvajajo zvok, in lahko uredite posamezne ravni glasnosti za določene aplikacije kot odstotek glavne glasnosti.
V spodnjem primeru lahko vidite, da Netflix in Chrome prav tako predvajata zvok, zato sta prikazana v mešalniku glasnosti.

Če želite zvoke aplikacije prilagoditi hitreje z izboljšanim vmesnikom Windows, lahko prenesete EarTrumpet . Ko je nameščen, ga odprite in samodejno se bo prikazal v razširjenem pladnju opravilne vrstice. Z desno miškino tipko kliknite in povlecite ikono v opravilno vrstico, tako da je aplikacija tu trajno.
Če se želite znebiti standardne ikone zvočnika in samo uporabljati EarTrumpet, z desno miškino tipko kliknite opravilno vrstico in kliknite Nastavitve opravilne vrstice , kliknite Vklop ali izklop sistemskih ikon in podrsajte Glasnost , da jo izklopite.
4. Hitro zamenjajte zvočne naprave

Če imate več zvočnih naprav, kot so zvočniki in slušalke, in morate nenehno preklapljati med njimi, lahko to storite tako, da kliknete ikono zvočnika v opravilni vrstici, nato izberete trenutno ime zvočne naprave. in prikazal se bo seznam drugih možnosti, preprosto kliknite zvočno napravo, ki jo želite spremeniti, da preklopite.
Druga možnost je, da uporabite brezplačen in lahek program, imenovan Audio Switcher . S to programsko opremo lahko kateri koli tipki dodelite zvočne naprave. To pomaga hitreje preklapljati zvočne naprave, zlasti pri uporabi celozaslonske aplikacije. Na zavihkih Predvajanje in Snemanje te programske opreme bodo prikazani vsi vaši zavihki, z desno miškino tipko kliknite nanje, da nastavite privzeto napravo ali Nastavi vročo tipko .
5. Posodobite zvočni gonilnik

Če imate težave z zvokom, poskusite posodobiti zvočni gonilnik. Za posodobitev pritisnite Windows + X in kliknite Upravitelj naprav , dvokliknite Zvočni vhodi in izhodi . Nato poiščite zvočno napravo, ki jo je treba posodobiti, jo kliknite z desno tipko miške in izberite Posodobi gonilnik . Kliknite Samodejno iskanje posodobljene programske opreme gonilnika in sledite navodilom.
Če to ne deluje, ponovite zgornje korake, vendar kliknite Odstrani napravo namesto Posodobi . Če posodobitev še vedno ne uspe, pojdite na spletno mesto proizvajalca in prenesite gonilnik neposredno od tu.
Če po posodobitvi gonilnika težava z zvokom še vedno ni odpravljena, lahko z desno miškino tipko kliknete ikono zvočnika na pladnju opravilne vrstice in izberete Odpravljanje težav z zvokom . Sledite čarovniku in samodejno bo rešil vse težave, ki jih najde.
Če še vedno ne morete odpraviti težave z zvokom, si za več nasvetov oglejte vodnik Kako odpraviti težave z zvokom v sistemu Windows 10 .
6. Vklopite funkcijo za nadgradnjo zvoka
Za dostop do seznama zvočnih nadgradenj odprite Nastavitve s klikom na ikono zobnika v meniju Start ali z uporabo bližnjice na tipkovnici Win + I . Od tam pojdite na Sistem > Zvok . Če želite, z desno miškino tipko kliknite ikono zvočnika v sistemski vrstici v spodnjem desnem kotu zaslona in izberite Odpri nastavitve zvoka , da odprete isti meni.
Tukaj s spustnim menijem Izberite svojo izhodno napravo izberite napravo, ki jo želite prilagoditi . Nato pod tem poljem kliknite besedilo Lastnosti naprave .

Kliknite Lastnosti naprave
To bo odprlo novo stran z nekaj možnostmi za vašo trenutno zvočno napravo. Na desni kliknite povezavo Dodatne lastnosti naprave . Če ga ne vidite, razširite okno z nastavitvami vodoravno, dokler se ne prikaže.
Zdaj boste videli novo okno starejšega vmesnika nadzorne plošče . Preklopite na zavihek Izboljšave , da vidite vse načine, ki so na voljo za vaše slušalke.

Preklopite na zavihek Izboljšave
Kaj naredijo zvočne nadgradnje v sistemu Windows 10?
Ojačitev nizkih tonov
To je povsem razumljivo. Če želite v glasbi več nizkih tonov, vklopite to možnost. Okrepil bo nižje frekvence, ki jih slišite, in vam tako dal več nizkih tonov.
Kliknite Nastavitve , da ga natančno prilagodite, kar vam omogoča spreminjanje ojačenih in okrepljenih frekvenc. Pri testiranju je zvok na 9 Db ali več povzročil preveč utišan, vendar se vaši rezultati lahko razlikujejo glede na vaše nastavitve.
Virtualizacija slušalk
S to možnostjo se vaš računalnik sliši, kot da poslušate prostorski zvok, tudi prek stereo slušalk, ki tega običajno ne podpirajo. "Slišali" boste zvok, ki prihaja iz več smeri, ne le z leve in desne, in morda boste slišali "odmeve" glasbe, ki udarja po stenah.
Če kliknete Nastavitve, lahko izberete več možnosti, vključno z Jazz Clubom, Studiom in Koncertno dvorano . Preizkusite vsakega, da vidite, kaj mislite o njih.
Izenačevanje glasnosti
Ta možnost izravna razliko med najvišjo in najnižjo točko zvoka. Zato glasni zvoki (kot so eksplozije v filmih) niso premočni, medtem ko so statični zvoki okrepljeni.
Poskusite, če največja glasnost še vedno ni dovolj glasna ali ko poslušate v tihem okolju. Članek ne priporoča uporabe te možnosti za poslušanje glasbe ali igranje iger. Odpravil bo naravne visoke in nizke tone med poslušanjem pesmi in preprečil, da bi opazili slušne razlike v video igrah (kot so oddaljeni koraki tišji od bližnjih).
Popravek sobe
Ta možnost je nekoliko drugačna in je običajno na voljo le pri sistemih zvočnikov za prostorski zvok. S klikom nanj se prikaže okno za umerjanje sobe z nekaterimi informacijami.

Okno za kalibracijo prostora
V bistvu to orodje predvaja preskusne zvoke prek zvočnikov in jih nato pobere z mikrofonom. Te podatke analizira, da priporoči najboljše nastavitve za vašo specifično nastavitev.
okolje

Okolje vam omogoča simulacijo poslušanja na številnih različnih mestih
To vam omogoča, da simulirate poslušanje na številnih različnih mestih, kot so koncertna dvorana, pod vodo, preproge na hodniku itd. Lahko jih je zabavno reševati. Nekoliko okrasno, a verjetno ne nekaj, kar bi želeli uporabljati dolgoročno.
Preklic glasu
S tem boste poskušali utišati vokale v skladbi, da boste lahko peli v stilu karaok. Ni popolno, vendar je veliko bolj priročno, kot da sami odstranite vokale iz pesmi.
Pitch Shift
S to možnostjo lahko zvišate ali znižate višino zvoka vsega, kar poslušate. Obstajajo 4 stopnje zvišanja/znižanja tona. To možnost lahko uporabite v kombinaciji z zgornjim, da naredite skladbo za karaoke bližje vašemu tonu glasu ali samo, da slišite, kako vaš najljubši pevec poje s popolnoma drugačnim glasom.
To precej popači zvok, zato nima veliko drugih uporab.
Izenačevalnik
To vam omogoča prilagajanje možnosti EQ za vaš zvok. Izbirate lahko med prednastavljenimi možnostmi, kot sta Pop in Dance , ali pa vsako raven prilagodite ročno, kot se vam zdi primerno.

Možnosti EQ za zvok
Windows Sonic za slušalke
Obstaja še ena funkcija za izboljšanje zvočnikov sistema Windows, o kateri bi morali vedeti, čeprav ni na istem zavihku Izboljšave kot druge funkcije. Namesto tega boste to možnost našli pod zavihkom Prostorski zvok .
Tukaj spremenite spustni meni iz Off (privzeto) v Windows Sonic for Headphones . To je zelo podobno zgoraj obravnavanim možnostim virtualnega zvoka: prilagodi se tako, da se zdi, da zvoki prihajajo od zgoraj ali pod vami, namesto da bi bili vsi na isti vodoravni ravni.
Windows Sonic za slušalke
7. Prilagodite izenačevalnik zvoka v sistemu Windows 10
Windows 10 je opremljen z izvornim izenačevalnikom zvoka, ki nima veliko funkcij, vendar je dovolj za prilagajanje in upravljanje zvoka v tem operacijskem sistemu.
V oknu Lastnosti odprite zavihek Izboljšave in potrdite polje Izenačevalnik . Učinek izenačevalnika lahko izberete v meniju z lastnostmi zvočnih učinkov .

8. Uporabite programsko opremo za izboljšanje zvoka za Windows 10
Programska oprema za izboljšanje zvoka omogoča uporabnikom, da povečajo glasnost zvočnika nad najvišjo raven. In to je mogoče samo, če vam proizvajalec zvočnikov zagotovi lastniško programsko opremo.
Obstaja nekaj brezplačnih možnosti, kot je uporaba razširitve Chrome Volume Booster , vendar deluje samo za zvok brskalnika, ne pa tudi za sistemske nastavitve zvoka.
Uporabite lahko tudi plačljivo aplikacijo Sound Booster podjetja Lefasoft, ki stane 19,95 $ za enouporabniško licenco.
Opozorilo : Sound Booster lahko uporabite, ko je zvok vašega sistema 100-odstoten, vendar je zvok zelo tih. Previsoke nastavitve zvoka lahko povzročijo poškodbe zvočnikov.
9. Druge nastavitve zvoka Windows 10
Obstaja še nekaj drugih zvočnih nastavitev, ki bi jih morali poznati. V Nastavitve > Sistem > Zvok lahko izberete izhod in vhod zvočnikov, preizkusite mikrofon in izvedete korake za odpravljanje težav.
V Nastavitve > Enostaven dostop > Zvok lahko omogočite mono vhod in izberete prikaz zvočnih opozoril.
In še en nasvet za izboljšanje zvoka je nakup novih zvočnikov

Nekaj je gotovo: če želite zvok visoke kakovosti, potrebujete dober zvočnik. Dober zvočnik ni nujno drag, preberite članek Izbira zvočnikov ni lahka .
Poglej več: