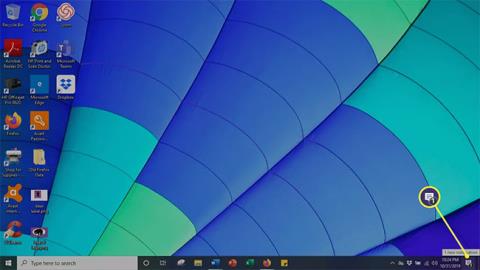V tem članku je razloženo, kako nastaviti zrcaljenje zaslona v računalniku z operacijskim sistemom Windows 10 , skupaj s tem, kako zagotoviti, da je omogočeno in pravilno posodobljeno.
Kako nastaviti zrcaljenje zaslona v računalniku z operacijskim sistemom Windows 10
Z Miracastom lahko svoj računalnik z operacijskim sistemom Windows 10 povežete z drugim računalnikom, brezžično napravo in združljivim pametnim telefonom. Če sledite tem preprostim korakom, lahko hitro začnete projicirati svoj zaslon.
1. Odprite akcijski center s klikom na ikono oblačka v spodnjem desnem kotu zaslona.

Odpri akcijski center
2. Izberite gumb Poveži.
Izberite gumb Connect
3. Prikaže se seznam združljivih računalnikov in drugih naprav. Izberite napravo, na katero želite projicirati svoj zaslon.

Izberite napravo, v katero želite projicirati zaslon
4. Na sprejemni napravi se prikaže okno z vprašanjem, ali želite računalniku dovoliti povezavo. Kliknite Sprejmi , da povežete računalnik.
5. Ko končate, kliknite Prekini povezavo , da končate projekcijo zaslona.
Kako preveriti, ali je Miracast omogočen v računalniku z operacijskim sistemom Windows 10
Čeprav je Miracast standardna funkcija večine osebnih računalnikov z operacijskim sistemom Windows 10, nikoli ne škodi, če se prepričate, ali je programska oprema pripravljena za uporabo. Na srečo je preprosto preveriti, ali je Miracast v vašem računalniku.
1. Pritisnite tipko Windows + R na tipkovnici, da odprete ukazno okno .
2. V polje vnesite dxdiag in pritisnite tipko Enter.

Vnesite dxdiag
3. Kliknite gumb Shrani vse informacije, ki se nahaja na dnu okna. Shranite besedilno datoteko na želeno mesto.

Kliknite gumb Shrani vse informacije
4. Odprite besedilno datoteko in poiščite Miracast. Zraven je prikazana trenutna razpoložljivost.
Odprite besedilno datoteko in poiščite Miracast
Kako zagotoviti, da je različica Miracast v celoti posodobljena
Čeprav so računalniki z operacijskim sistemom Windows 10 opremljeni s prednameščenim Miracastom, ga je treba za učinkovito delovanje posodobiti na najnovejšo različico. Najenostavnejši način za reševanje te težave je prenos pripomočka za gonilnik, ki samodejno pregleda in posodobi gonilnike na najnovejšo različico.
Če ugotovite, da so vaši gonilniki Miracast zastareli, sledite tem korakom, da jih posodobite.
1. Prenesite Intel Driver And Support Assistant Tool .
2. Poiščite mapo za prenos in kliknite datoteko .exe, da jo zaženete.

Zaženite Intel Driver And Support Assistant Tool
3. Sprejmite licenčne pogoje in določila na strani, ki se odpre, in kliknite Namesti.

Kliknite Namesti
4. Sistem prikaže vrstico napredka. Počakajte, da se namestitev konča.

Počakajte, da se postopek namestitve konča
5. Ko je namestitev končana, izberite Zaženi.
Izberite Zaženi
6. Kliknite Začni skeniranje . Pregleda celoten sistem, da najde razpoložljive gonilnike. Po tem bodo prikazani in posodobljeni vsi razpoložljivi gonilniki, ki jih je treba posodobiti.

Kliknite Začni skeniranje