Kako uporabljati Xbox Game DVR za snemanje zaslona v sistemu Windows 10

Aplikacija Xbox, vgrajena v Windows 10, ima orodje, ki se neuradno uporablja za snemanje televizijskih oddaj.

1. Ko besede niso dovolj, da bi v celoti izrazili idejo
Včasih je edini način, da nekaj razložimo, da pokažemo, kako je to narejeno, zlasti ko gre za računalnike ali karkoli tehničnega. V teh primerih je snemanje posnetka zaslona lahko zelo koristno. Aplikacija Xbox, vgrajena v Windows 10, ima orodje, ki se neuradno uporablja za snemanje televizijskih oddaj. Neuradno, ker je tehnično namenjeno snemanju iger, vendar to ni edina funkcija te aplikacije.
2. Kaj je Screencast?
Screencast je videoposnetek zaslona računalnika Windows. Uporablja se za ponazoritev dejanja ali niza dejanj znotraj programa ali samo za prenos slik med pogovorom. Na primer, če želite nekoga naučiti, kako pretvoriti dokument v programu Microsoft Word iz DOCX v DOC , lahko na zaslonu posnamete, kako to storite.
Vendar je Screencast več kot le vodnik. Če imate težave s programom v računalniku, lahko snemanje posnetka zaslona (če je to mogoče) pomaga drugim najti način za rešitev težave.
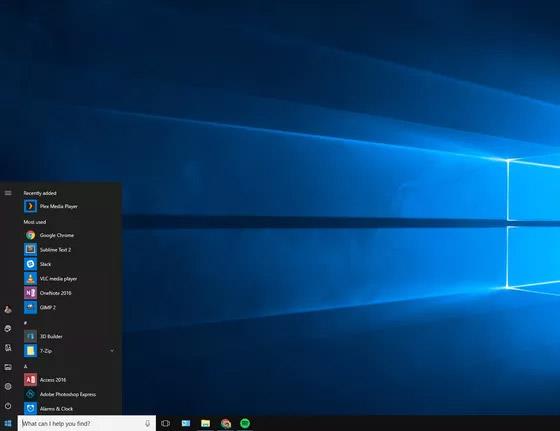
Pred Windows 10 ustvarjanje posnetka zaslona ni bilo enostavno. Za nakup aplikacije ali uporabo dostojne brezplačne rešitve morate plačati veliko denarja.
V sistemu Windows 10 se je vse spremenilo . Microsoftova funkcija Game DVR v aplikaciji Xbox vam omogoča snemanje zaslona. Kot že omenjeno, je Game DVR uradno zasnovan za zajemanje trenutkov v igri za zahtevne računalniške igričarje. Nato lahko svoje najboljše trenutke delijo na Twitch, YouTube, PlaysTV in Xbox Live. Vendar lahko funkcija Game DVR snema tudi druge dejavnosti, ne le iger.
Ta rešitev je trenutno nepopolna. Na primer, obstajajo programi, kjer Game DVR morda ne deluje. DVR za igre prav tako ne more zajeti celotnega zaslona, kot je opravilna vrstica, gumb Start itd. Deloval bo le v enem samem programu, ker je zasnovan za snemanje igralne dejavnosti.
3. Začnite
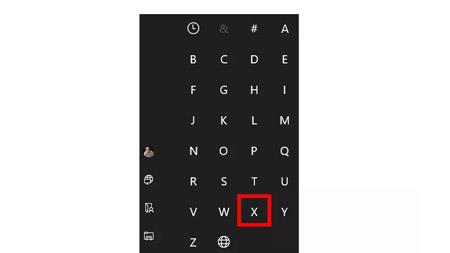
Odprite aplikacijo Xbox v sistemu Windows 10 s klikom na gumb Start. Nato se pomaknite navzdol po meniju, dokler ne pridete do razdelka X in izberite Xbox .
Če se ne želite pomakniti navzdol po celotnem meniju, lahko kliknete tudi prvi naslov črke, ki ga vidite, to je znak # ali A. Meni Start vam bo prikazal celotno abecedo. Izberite X in šli boste naravnost v ta razdelek abecedno urejenega seznama aplikacij.
4. Preverite nastavitve Xbox Game DVR
Ko odprete aplikacijo Xbox Windows, izberite zobnik za nastavitve na dnu levega roba. Nato na zaslonu z nastavitvami izberite zavihek DVR za igre na vrhu zaslona in na vrhu razdelka DVR za igre vklopite drsnik z oznako Snemaj posnetke iger in posnetke zaslona z uporabo DVR za igre . Če je že omogočeno, vam tega koraka ni treba izvesti.
5. Odprite igralno vrstico
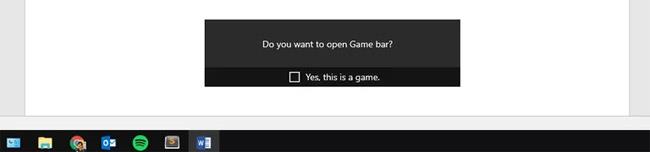
V tem primeru bomo ustvarili zgoraj omenjeno video vadnico o tem, kako spremeniti dokument DOCX Word v običajno datoteko DOC. Za to bomo odprli Microsoft Word in datoteko DOCX, ki jo želimo pretvoriti.
Nato na tipkovnici pritisnite Win+G, da poiščete igralno vrstico. To je samo vmesnik Game DVR, ki snema, kaj je na vašem zaslonu. Prvič, ko obiščete igralno vrstico, lahko traja nekaj časa.
Ko se prikaže igralna vrstica, bo vprašal » Ali želite odpreti igralno vrstico? « Pod tem je potrditveno polje, ki potrjuje, da je program, ki ga uporabljate, dejansko igra. Očitno ne, vendar Windows tega ne ve. Preprosto potrdite polje, ki potrjuje, da gre za igro, in nadaljujte.
6. Posnemite zaslon Windows

Zdaj smo Windows obvestili, da gleda igro, in lahko začnemo snemati brezplačno. Kot lahko vidite v tem primeru, je igralna vrstica zelo podobna nadzorni plošči videorekorderja ali DVD predvajalnika.
Pritisnite velik rdeči gumb in igralna vrstica začne beležiti vsako vaše dejanje v Wordu. Igralna vrstica ima potrditveno polje, ki vam omogoča snemanje mikrofona računalnika, če želite tudi pripovedovati svoja dejanja. Če bi se med preskusi med snemanjem predvajala glasba, bi Game DVR posnel ta zvok in popolnoma prezrl uporabnikov govor v mikrofonu.
7. Nadaljujte s snemanjem
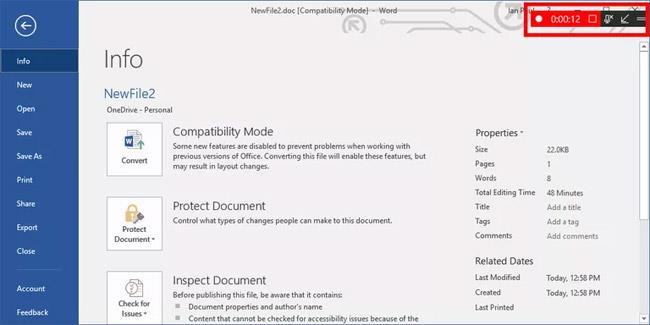
Zdaj pa preidimo na korake za ustvarjanje video vadnice o pretvorbi datotek DOCX v DOC. Med tem postopkom se igralna vrstica prikaže kot " mini predvajalnik " v zgornjem desnem kotu zaslona. Prikazal bo trenutni čas snemanja. Malce težko bo videti mini predvajalnike, ker se zlijejo s preostalim zaslonom. Ko končate s snemanjem dejanja, tapnite ikono rdečega kvadrata v mini predvajalniku.
8. Vrnite se v aplikacijo Xbox
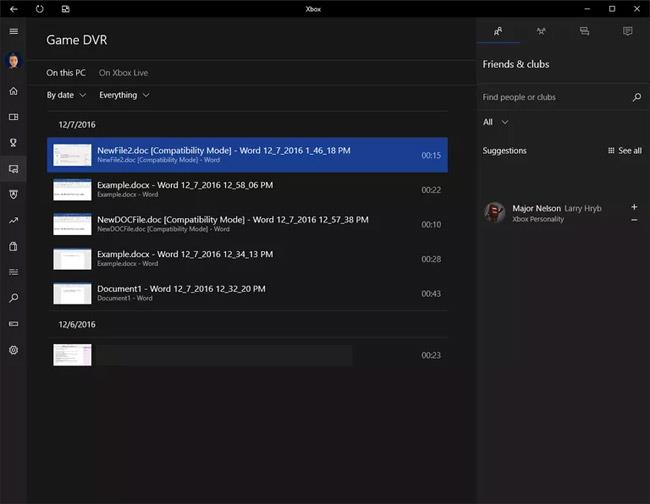
Ko je videoposnetek posnet, lahko do njega dostopate v aplikaciji Xbox. Razpravljali bomo o tem, kako dostopati do teh zapisov neposredno prek Raziskovalca datotek .
Zdaj pa kliknite ikono Game DVR na levem robu aplikacije - tukaj je videti kot posnetek z igralnim krmilnikom v ospredju.
V tem razdelku aplikacije Xbox boste videli vse posnete posnetke. Vsak video bo samodejno naslovljen z imenom datoteke, ki ste jo posneli, imenom oddaje ter datumom in uro. To pomeni, da če bi 5. decembra ob 16. uri posneli dokument brez naslova v Wordu, bi bil naslov videoposnetka videti kot " Dokument 1 - Word 12_05_2016 16_00_31 PM.mp4. "
9. Prilagodite za video
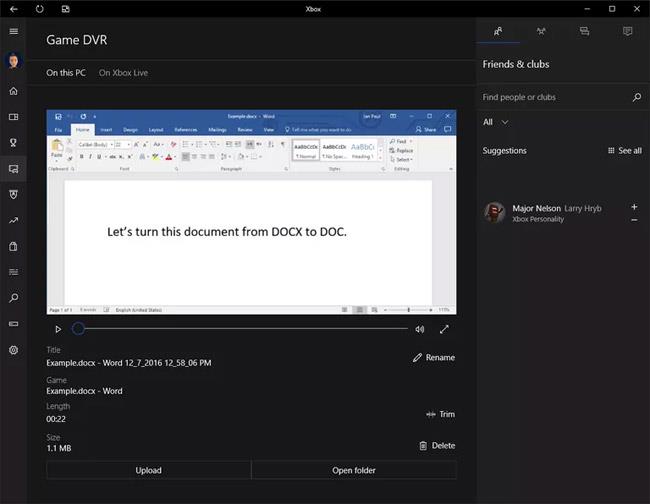
Snemanje videa lahko prilagodite v aplikaciji Xbox. Kliknite videoposnetek, ki ga želite uporabiti, in razširil se bo v aplikaciji Xbox, da ga boste lahko predvajali. Tukaj lahko obrežete videoposnetek, če želite preskočiti dele. Videoposnetek lahko tudi izbrišete, preimenujete in ga naložite v Xbox Live, če želite.
Če želite ta video nekomu poslati po e-pošti ali ga samo naložiti na YouTube, kliknite gumb Odpri mapo pod videoposnetkom in aplikacija vas bo pripeljala do mesta, kjer je video shranjen. Za večino ljudi je ta lokacija Video posnetki > Posnetki .
Če želite dostopati do te lokacije brez dostopa do aplikacije Xbox, pritisnite Win+E na tipkovnici, da odprete File Explorer v sistemu Windows 10. V levem navigacijskem stolpcu izberite Videos in nato na domačem zaslonu File Explorerja dvokliknite ikono Zajame mapo .
10. Dokončaj delo

To so osnove snemanja oddaj (ne iger) z Xbox Game DVR. Upoštevajte, da so videoposnetki, posneti z Game DVR, lahko precej veliki. Ničesar ne morete narediti, da bi to izboljšali. Zapomnite si le, da morajo biti ti posnetki zaslona čim krajši, da bo velikost datoteke majhna. Če želite nadzorovati velikost datoteke, priporočam, da se poglobite v posnetke zaslona s programsko opremo, ki je specifična za vašo uporabo.
In za tiste, ki potrebujejo hitro metodo za snemanje oddaje na svojem namizju, je Game DVR dovolj.
Poglej več:
Način kioska v sistemu Windows 10 je način samo za uporabo ene aplikacije ali dostop do samo 1 spletnega mesta z gostujočimi uporabniki.
Ta vodnik vam bo pokazal, kako spremenite ali obnovite privzeto lokacijo mape Camera Roll v sistemu Windows 10.
Urejanje datoteke gostiteljev lahko povzroči, da ne morete dostopati do interneta, če datoteka ni pravilno spremenjena. Naslednji članek vas bo vodil pri urejanju datoteke gostiteljev v sistemu Windows 10.
Če zmanjšate velikost in kapaciteto fotografij, jih boste lažje delili ali pošiljali komurkoli. Zlasti v sistemu Windows 10 lahko z nekaj preprostimi koraki množično spreminjate velikost fotografij.
Če vam zaradi varnosti ali zasebnosti ni treba prikazati nedavno obiskanih predmetov in mest, jih lahko preprosto izklopite.
Microsoft je pravkar izdal Windows 10 Anniversary Update s številnimi izboljšavami in novimi funkcijami. V tej novi posodobitvi boste videli veliko sprememb. Od podpore za pisalo Windows Ink do podpore za razširitev brskalnika Microsoft Edge, meni Start in Cortana sta bila prav tako bistveno izboljšana.
Eno mesto za nadzor številnih operacij neposredno na sistemski vrstici.
V operacijskem sistemu Windows 10 lahko prenesete in namestite predloge pravilnika skupine za upravljanje nastavitev Microsoft Edge in ta vodnik vam bo pokazal postopek.
Temni način je vmesnik s temnim ozadjem v sistemu Windows 10, ki računalniku pomaga varčevati z energijo baterije in zmanjša vpliv na oči uporabnika.
Opravilna vrstica ima omejen prostor in če redno delate z več aplikacijami, vam lahko hitro zmanjka prostora, da bi lahko pripeli več priljubljenih aplikacij.









