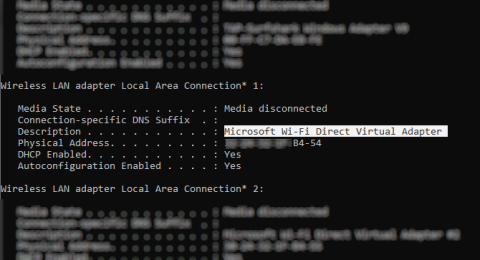Brezžična izmenjava podatkov je v zadnjih nekaj letih hitro napredovala. Zahvaljujoč povezavam Wi-Fi, Bluetooth in NFC lahko podatke preprosto prenašate iz ene naprave v drugo.
Windows 10 se ponaša z Wi-Fi Direct , sistemom brezžične povezave, ki olajša povezovanje naprav. Želite prenesti podatke iz osebnega računalnika v prenosni računalnik? Ali morate nastaviti brezžično tiskanje? Povezati telefon z računalnikom?
Vse te stvari lahko počnete zahvaljujoč Wi-Fi Direct. Ta članek vam bo pokazal, kako uporabljati Wi-Fi Direct v sistemu Windows 10 in brezžično prenašati datoteke.
Predstavljamo Wi-Fi Direct za osebni računalnik: brezžični prenos datotek
Wi-Fi Direct si lahko predstavljate kot vrsto Bluetooth prek Wifi. Ima enako funkcijo odkrivanja in pošiljanja kot Bluetooth, vendar se podatki pošiljajo prek brezžičnega omrežja. To pomaga pri hitrejšem prenosu datotek.
Bluetooth obstaja že od leta 1994 in čeprav je uporaben za pretakanje zvoka in povezovanje naprav, ni primeren za prenos velikih datotek. Wi-Fi Direct je premagal to težavo in zdi se, da bo v naslednjih nekaj letih nadomestil Bluetooth.
Na tej stopnji Wi-Fi Direct ni tako priljubljen kot Bluetooth.
Vendar pa je ob uspešni uporabi to zelo uporabna funkcija za prenos podatkov med Windows 10 in drugo primerno strojno opremo.
Preverite združljivost Wi-Fi Direct v računalniku z operacijskim sistemom Windows 10
Uporabite Wi-Fi Direct za hitrejše in enostavnejše pošiljanje datotek kot Bluetooth. Najprej pa morate preveriti, ali je naprava združljiva z Wi-Fi Direct, tako da pritisnete Win+ R, vnesete CMD, da odprete ukazni poziv , nato vnesete ipconfig /all .

Če imate Wi-Fi Direct, boste videli Microsoft Wi-Fi Direct Virtual Adapter .
Nato lahko prenesete podatke prek Wi-Fi Direct.
Kako prenesti datoteke iz Androida v Windows s pomočjo Wi-Fi Direct
Ker za uporabo Wi-Fi Direct potrebujete aplikacijo tretje osebe, je pomembno, da izberete pravo aplikacijo.
Feem je programska oprema, ki podpira Wi-Fi Direct za uporabnike računalnikov in prenosnikov Windows od Windows 7 in Windows 8.
https://feem.io/#download
Feem je brezplačen za uporabo, čeprav ima veliko drugih plačljivih možnosti. Wi-Fi Direct v Feemu je brezplačen kot klepet v živo. Lahko pa plačate podporo za iOS, neomejene prenose datotek in odstranitev oglasov.
Uporaba Feema za prenos podatkov iz Androida v osebni ali prenosni računalnik je zelo preprosta.
Korak 1 . Nastavite Android kot mobilno dostopno točko v Nastavitve > Omrežje in internet > Dostopna točka in privezovanje . Nato povežite svoj računalnik z operacijskim sistemom Windows v to omrežje.
2. korak. Zaženite Feem v sistemih Android in Windows. Videli boste, da sta obe napravi prejeli nenavadna imena (na primer Junior Raccoon) in gesli s strani aplikacije. Shranite to geslo, ker ga boste potrebovali za vzpostavitev povezave od začetka.
3. korak. Pošljite datoteke iz Androida v Windows prek Wi-Fi Direct, izberite ciljno napravo in tapnite Pošlji datoteko . Poiščite datoteko in tapnite Pošlji .


Trenutek kasneje se bodo podatki prenesli v računalnik.
Nimate Wi-Fi Direct? Prenesite datoteke iz Androida v računalnik z operacijskim sistemom Windows prek FTP
Če vaš računalnik ne podpira Wi-Fi Direct, lahko uporabite nekatera orodja, ki so na voljo v sistemu Android, za skupno rabo podatkov na daljavo z operacijskim sistemom Windows.
ES File Explorer je priljubljena aplikacija za upravljanje datotek Android drugega proizvajalca . Ima več funkcij za upravljanje datotek za lokalno in omrežno uporabo. Med njimi je funkcija, imenovana FTP, ki omogoča neposredno omrežno povezavo med dvema napravama.
Uporabite funkcijo FTP tako, da izberete Omrežje > FTP, da prikažete naslov IP vaše naprave Android.
Prilepite ga v program za prenos datotek, kot je FileZilla, da brskate po vsebini. Nato lahko preprosto prenašate datoteke med obema napravama.
Poskusite ES File Explorer, če želite prenesti podatke iz mobilne naprave v prenosnik prek Wi-Fi brez Wi-Fi Direct.
Ni Wi-Fi Direct, prenos datotek prek Bluetooth
Če naprava ne podpira Wi-Fi Direct in ne želi uporabljati FTP, je pametna rešitev uporaba Bluetooth.
Najprej se prepričajte, da je vaš računalnik seznanjen z ustrezno napravo Bluetooth (telefon, tablica , računalnik itd.), preden mu pošljete datoteke. Metoda za prenos datotek prek povezave Bluetooth je večinoma enaka v vseh napravah in zahteva, da sta obe nastavljeni na »vidno«.
Nato bosta obe napravi iskali druga drugo in se po vnosu potrditvene kode uspešno povezali.
Če ne veste, kje upravljati Bluetooth v računalniku z operacijskim sistemom Windows 10, odprite Nastavitve > Naprave .
Z drugo napravo v načinu odkrivanja (preverite dokumentacijo naprave) izberite Dodaj Bluetooth ali drugo napravo . Windows 10 bo zaznal napravo, sledite navodilom, da jo dodate.
Za uspešno združitev preklopite na namizje Windows in poiščite ikono Bluetooth v sistemski vrstici/območju za obvestila. Levi klik in izberite Pošlji datoteko , pozvani boste, da izberete ciljno napravo in nato poiščete datoteko.

Za pošiljanje datoteke mora naprava, ki datoteko prejme, potrditi, da želi shraniti podatke. Strinjajte se in počakajte, da se prenos datoteke zaključi.
Upoštevajte, da morata biti obe napravi blizu druga druge, ker je doseg Bluetooth krajši.
Hitrost prenosa podatkov: katera je najboljša?
Po preizkusu obeh metod boste morda opazili: Wi-Fi Direct je bistveno hitrejši od Bluetootha. Nedavni testi so dokazali, da je hitrost Bluetooth podobna želvi.
Čeprav Wi-Fi Direct ni nič hitrejši od prenosa podatkov prek kabla (kot je USB 2.0 ali USB 3.0), je sposoben prenesti datoteko 1,5 GB v 10 minutah, medtem ko Bluetooth potrebuje skoraj 125 minut za prenos istih podatkov.
Možnost, ki jo izberete, bo odvisna od podatkov, ki jih želite prenesti. Kabel USB 3.0 z združljivo strojno opremo je najhitrejša možnost. Za njim je Wi-Fi Direct, na tretjem pa Bluetooth. Wi-Fi Direct je izbira srednje ravni, vendar ni tako široko dostopen (ali tako neznan) kot Bluetooth.
Želim vam uspeh!