Kako uporabljati VPN Client Pro za spreminjanje IP-ja v sistemu Windows 10
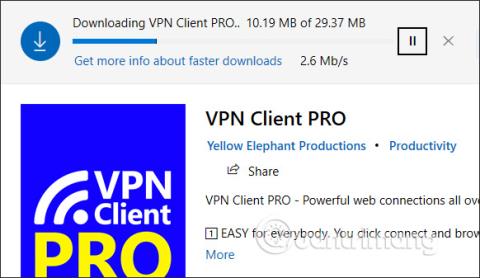
VPN Client Pro je aplikacija VPN v sistemu Windows 10, ki pomaga pri dostopu do neomejenih navideznih zasebnih omrežij.
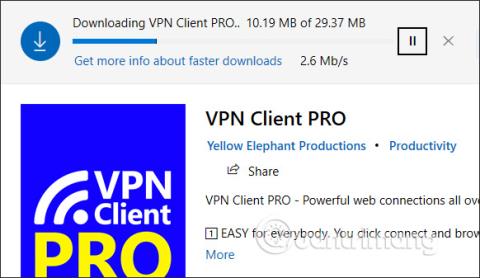
Danes lahko izbirate med številnimi programi VPN za računalnike ali aplikacijami VPN za pametne telefone. Uporaba VPN nam pomaga hitreje vzpostaviti povezavo z navideznim zasebnim omrežjem, lažnim IP-jem ali dostopati do blokiranih spletnih mest , hkrati pa zagotavlja varnost.
VPN Client Pro je aplikacija VPN v sistemu Windows 10, ki uporabnikom pomaga pri povezovanju s številnimi zasebnimi omrežji v številnih državah z visoko hitrostjo povezave. Aplikacija ima način samodejne povezave takoj, ko uporabnik vklopi aplikacijo, tako da prihrani čas nastavitve. Druge osnovne funkcije aplikacij VPN, kot so obhod požarnih zidov, večja varnost pri brskanju po spletu na javnih mestih,... so prav tako v celoti na voljo v VPN Client Pro. Spodnji članek vas bo vodil, kako uporabljati aplikacijo VPN Client Pro v sistemu Windows 10.
Navodila za uporabo VPN Client Pro Windows 10
Korak 1:
Aplikacijo VPN Client Pro za Windows 10 prenesemo po spodnji povezavi.
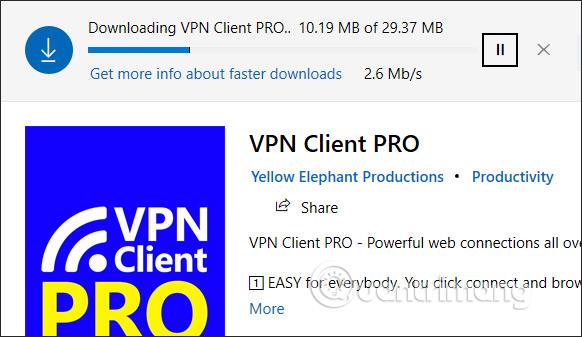
2. korak:
Aktivna aplikacija bo zahtevala skrbniške pravice in namestila storitve. Kliknemo na gumb Start , nato kliknemo na aplikacijo, izberemo Več in nato Zaženi kot skrbnik .
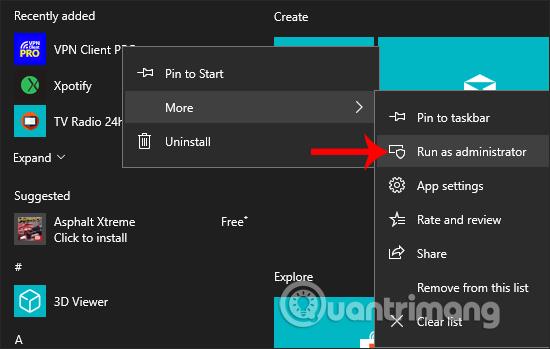
Prikažite vmesnik aplikacije VPN Client Pro, kliknite Namesti , da namestite aplikacijo.
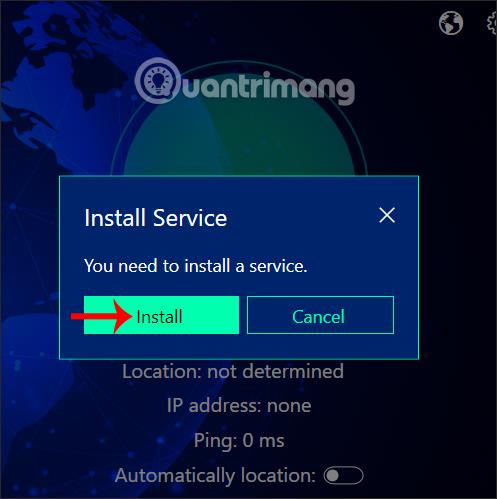
Takoj za tem se izvede postopek namestitve aplikacije.
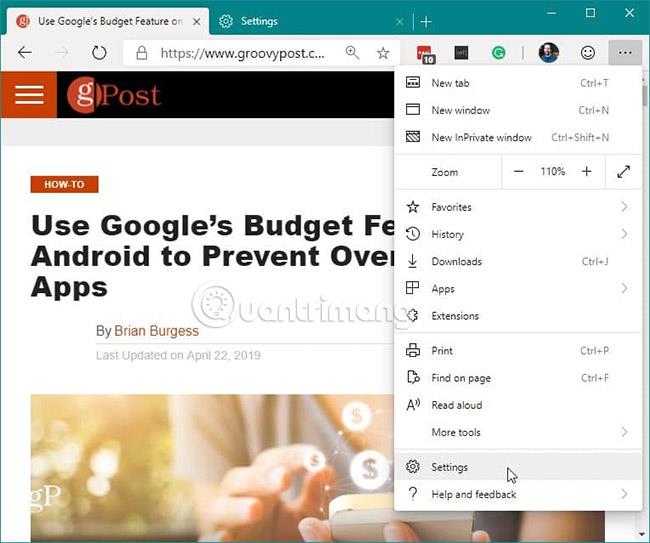
3. korak:
V glavnem vmesniku aplikacije za vzpostavitev povezave se uporabniki povežejo z drugimi lokacijami. Na voljo imamo 2 načina povezave: ročno ali avtomatsko povezavo.
Za ročno povezavo kliknite ikono globusa v zgornjem desnem kotu vmesnika.
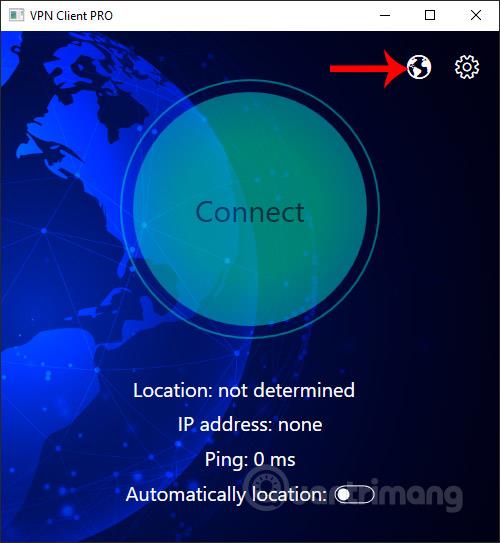
Prikaže seznam lokacij v različnih državah. Prve lokacije imajo pogosto najhitrejše in najbolj stabilne hitrosti povezave, prikazane skozi ikono hrbtenice. Vsi trije stolpci so uporabni in povezava je stabilna. Preprosto kliknite na lokacijo, ki jo želite uporabiti, in postopek povezovanja navideznega zasebnega omrežja z izbrano lokacijo se bo samodejno izvedel.
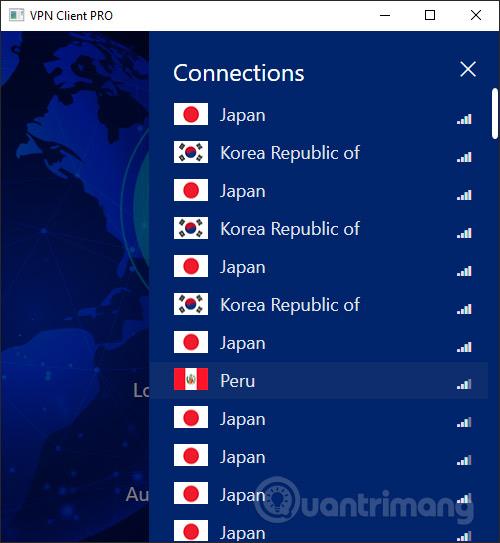
Ko se prikaže Prekini povezavo, je povezava uspešna. V tem vmesniku uporabniki vidijo nov naslov IP povezave računalnika in indeks Ping glede na državo povezave.
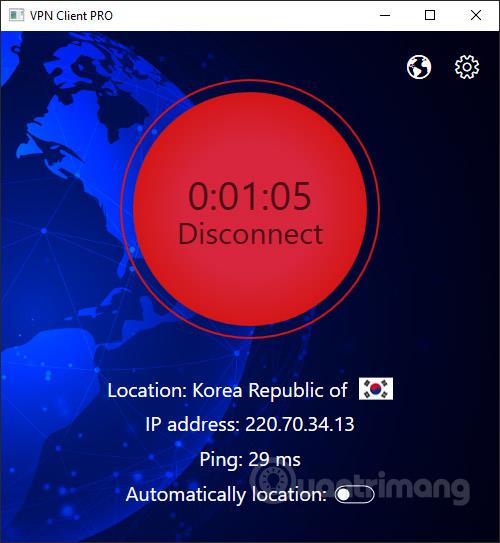
Če želite prekiniti povezovanje, kliknite Prekini povezavo , kliknite Poveži, da se znova povežete z nazadnje uporabljeno lokacijo.
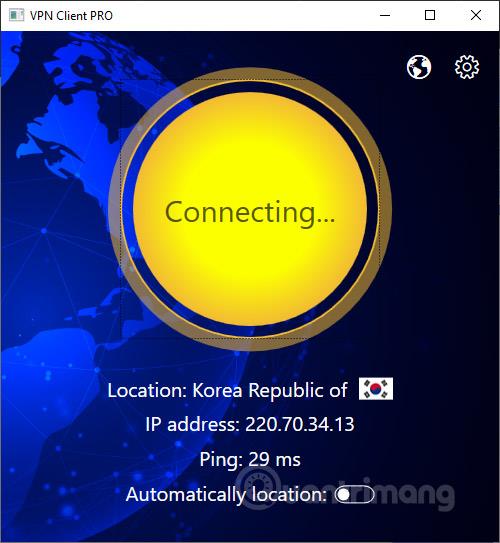
4. korak:
Če se želite samodejno povezati v VPN Client Pro , uporabniki omogočijo način samodejne lokacije in nato kliknejo Poveži, da vklopijo način samodejne povezave.
Aplikacija nato izbere povezavo s poljubno lokacijo z najbolj optimalno in stabilno hitrostjo. Za prekinitev povezave kliknemo tudi Prekini povezavo.
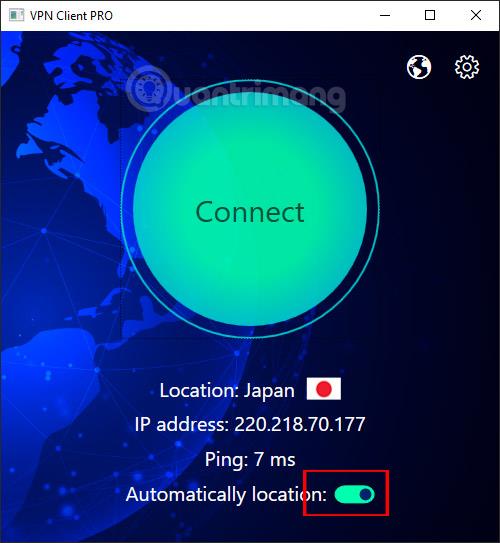
5. korak:
Če povezava ne uspe , uporabnik klikne ikono zobnika in nato pritisne Delete , da izbriše vse povezave v aplikaciji.
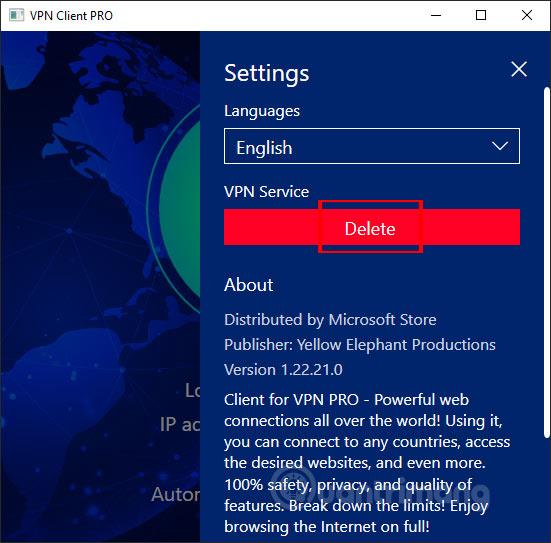
Kliknite Da, da se strinjate. Nato znova zaženite aplikacijo in jo odprite s skrbniškimi pravicami.
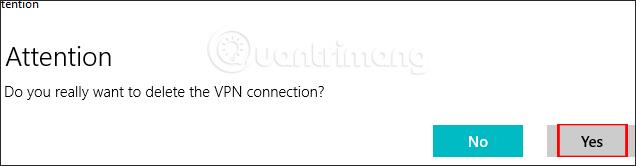
Uporaba aplikacije VPN Client Pro je podobna drugim aplikacijam VPN. Uporabniki imajo seznam povezav, da izberejo želeno lokacijo. VPN Client PRO ponuja samo kratko preskusno obdobje, vendar ne določa časa, zato bi morali uporabniki hitro prenesti aplikacijo.
Želim vam uspeh!
Način kioska v sistemu Windows 10 je način samo za uporabo ene aplikacije ali dostop do samo 1 spletnega mesta z gostujočimi uporabniki.
Ta vodnik vam bo pokazal, kako spremenite ali obnovite privzeto lokacijo mape Camera Roll v sistemu Windows 10.
Urejanje datoteke gostiteljev lahko povzroči, da ne morete dostopati do interneta, če datoteka ni pravilno spremenjena. Naslednji članek vas bo vodil pri urejanju datoteke gostiteljev v sistemu Windows 10.
Če zmanjšate velikost in kapaciteto fotografij, jih boste lažje delili ali pošiljali komurkoli. Zlasti v sistemu Windows 10 lahko z nekaj preprostimi koraki množično spreminjate velikost fotografij.
Če vam zaradi varnosti ali zasebnosti ni treba prikazati nedavno obiskanih predmetov in mest, jih lahko preprosto izklopite.
Microsoft je pravkar izdal Windows 10 Anniversary Update s številnimi izboljšavami in novimi funkcijami. V tej novi posodobitvi boste videli veliko sprememb. Od podpore za pisalo Windows Ink do podpore za razširitev brskalnika Microsoft Edge, meni Start in Cortana sta bila prav tako bistveno izboljšana.
Eno mesto za nadzor številnih operacij neposredno na sistemski vrstici.
V operacijskem sistemu Windows 10 lahko prenesete in namestite predloge pravilnika skupine za upravljanje nastavitev Microsoft Edge in ta vodnik vam bo pokazal postopek.
Temni način je vmesnik s temnim ozadjem v sistemu Windows 10, ki računalniku pomaga varčevati z energijo baterije in zmanjša vpliv na oči uporabnika.
Opravilna vrstica ima omejen prostor in če redno delate z več aplikacijami, vam lahko hitro zmanjka prostora, da bi lahko pripeli več priljubljenih aplikacij.









