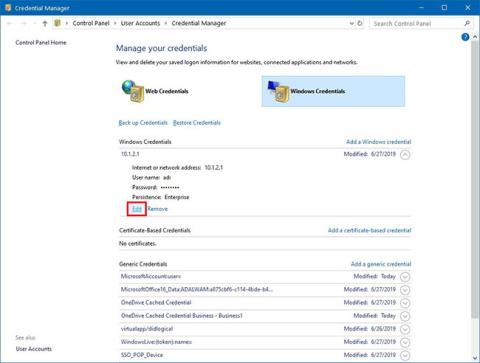V sistemu Windows 10 je Credential Manager funkcija, ki shranjuje poverilnice za spletna mesta (z uporabo Microsoft Edge), aplikacije in omrežja (kot so preslikani gonilniki ali mape v skupni rabi), ko izberete možnost shranjevanja informacij za prijavo v prihodnosti.
Credential Manager ni nov. Obstaja že dolgo časa in vam ne omogoča samo shranjevanja uporabniških imen in gesel za prijavo, temveč vam omogoča tudi ogled, brisanje, dodajanje, varnostno kopiranje in obnavljanje podatkov za prijavo.
V tem priročniku boste izvedeli korake za uporabo upravitelja poverilnic v sistemu Windows 10 za upravljanje vseh vaših poverilnic.
Uredite obstoječe poverilnice z upraviteljem poverilnic
Če želite posodobiti gesla ali uporabniška imena, shranjena v sistemu Windows 10, sledite tem korakom:
1. Odprite nadzorno ploščo v sistemu Windows 10.
2. Kliknite Uporabniški računi.
3. Kliknite Upravitelj poverilnic.
4 Kliknite zavihek Windows Credentials (ali Web Credentials ).
5. Izberite račun.
6. Kliknite gumb Uredi.

Kliknite gumb Uredi
7. Po potrebi posodobite uporabniško ime in geslo.
8. Kliknite gumb Shrani.

Kliknite gumb Shrani
Ko dokončate korake, bodo vaši novi podatki za prijavo posodobljeni, kar pomeni, da ni več pozivov za prijavo, če ste sprva shranili napačno uporabniško ime ali geslo ali so se podatki za prijavo spremenili.
Izbrišite poverilnice z upraviteljem poverilnic
Izbrišite shranjene poverilnice računa v sistemu Windows 10, sledite tem korakom:
1. Odprite nadzorno ploščo.
2. Kliknite Uporabniški računi.
3. Kliknite Upravitelj poverilnic.
4. Kliknite zavihek Windows Credentials (ali Web Credentials ).
5. Izberite račun.
6. Kliknite gumb Odstrani.

Kliknite gumb Odstrani
7. Kliknite gumb Da.
Ko dokončate korake, poverilnice vašega računa ne bodo več na voljo v vaši napravi, kar pomeni, da boste ob prihodnji prijavi morali vnesti uporabniško ime in geslo.
Dodajte nove poverilnice z upraviteljem poverilnic
Če želite dodati aplikacije ali informacije o omrežju v sistemu Windows 10, sledite tem korakom:
1. Odprite nadzorno ploščo.
2. Kliknite Uporabniški računi.
3. Kliknite Upravitelj poverilnic.
4. Kliknite zavihek Windows Credentials.
5. Kliknite možnost Dodaj poverilnico za Windows (ali Dodaj poverilnico na podlagi potrdila ) .

Kliknite možnost Dodaj poverilnico za Windows
6. Določite internetni ali omrežni naslov, ki ustreza aplikaciji ali omrežnemu viru.
7. Določite uporabniško ime in geslo za preverjanje pristnosti.

Določite uporabniško ime in geslo za preverjanje pristnosti
8. Kliknite gumb V redu.
Ko dokončate korake, bodo vaši novi podatki o računu dodani vaši napravi, da se boste samodejno prijavili, ko boste naslednjič dostopali do aplikacij ali omrežij v skupni rabi.
Varnostno kopirajte svoje poverilnice z upraviteljem poverilnic
Če želite izvoziti in varnostno kopirati vse podatke za prijavo v aplikacije in omrežja, sledite tem korakom:
1. Odprite nadzorno ploščo.
2. Kliknite Uporabniški računi.
3. Kliknite Upravitelj poverilnic.
4. Kliknite zavihek Windows Credentials.
5. Kliknite možnost Varnostno kopiraj poverilnice.

Kliknite možnost Varnostno kopiraj poverilnice
6. Kliknite gumb Prebrskaj , da določite cilj za varnostno kopijo.

Kliknite gumb Prebrskaj, da določite cilj za varnostno kopijo
7. Podajte ime za datoteko varnostne kopije .crd.
8. Kliknite gumb Shrani.
9. Kliknite gumb Naprej.
10. Za nadaljevanje uporabite bližnjico na tipkovnici Ctrl+ Alt+ .Delete
11. Določite geslo za zaščito datoteke Credential Manager v sistemu Windows 10.
12. Kliknite gumb Naprej.
13. Kliknite gumb Dokončaj.
Ko končate korake, boste na koncu dobili datoteko .crd, ki vsebuje vse vaše podatke o spletu in sistemu Windows 10, ki jih lahko po »čisti« namestitvi uvozite v drug računalnik ali isto napravo.
Obnovite poverilnice z upraviteljem poverilnic
Če želite obnoviti poverilnice iz varnostne kopije v sistemu Windows 10, sledite tem korakom:
1. Odprite nadzorno ploščo.
2. Kliknite Uporabniški računi.
3. Kliknite Upravitelj poverilnic.
4. Kliknite zavihek Windows Credentials.
5. Kliknite možnost Obnovi poverilnice .

Kliknite možnost Obnovi poverilnice
6. Kliknite gumb Prebrskaj.

Kliknite gumb Prebrskaj
7. Izberite datoteko .crd z informacijami o varnostni kopiji.
8. Kliknite gumb Odpri.
9. Kliknite gumb Naprej.
10. Za nadaljevanje uporabite bližnjico na tipkovnici Ctrl+ Alt+ .Delete
11. Vnesite geslo za odklepanje varnostne kopije upravitelja poverilnic.
12. Kliknite gumb Naprej.
13. Kliknite gumb Dokončaj.
Ko dokončate ta korak, bodo vsi podatki o spletu, aplikaciji in omrežju obnovljeni v vaši napravi.
Čeprav se ta priročnik osredotoča na Windows 10, je Credential Manager na voljo že dolgo, kar pomeni, da so koraki uporabni tudi v Windows 8.1 in Windows 7.