15 načinov za odpiranje upravitelja naprav v sistemu Windows 10

Tukaj je 15 metod, ki jih lahko uporabite za odpiranje upravitelja naprav v sistemu Windows 10, vključno z uporabo ukazov, bližnjic in iskanja.

Koristno je razmišljati o upravitelju naprav Windows kot o resničnem upravitelju pisarne. Vodje - večinoma - niso neposredno vključeni v kakršen koli oprijemljiv razvoj izdelka, ampak so odgovorni za upravljanje zaposlenih, podobno vlogo imajo tudi upravitelji naprav.
V tem kratkem vodniku bo Quantrimang.com bralcem pomagal izvedeti, kako uporabljati upravitelja naprav za odpravljanje težav v sistemu Windows 10.
Kako posodobiti gonilnike z upraviteljem naprav
Upravitelj naprav je zelo uporaben tudi, ko morate posodobiti zastarele gonilnike, zlasti ko Windows Update preneha delovati.
Najprej odprite upravitelja naprav Windows in sledite tem korakom:
1. Kliknite kategorijo strojne opreme, ki jo želite posodobiti. (Recimo, da želite posodobiti enega od gonilnikov sistemske naprave , kliknite Sistemska naprava in izberite določen gonilnik).
2. Z desno miškino tipko kliknite gonilnik in izberite Posodobi gonilnik.
3. Zdaj izberite Samodejno iskanje gonilnikov in pustite, da se postopek zaključi.
Upravitelj naprav bo nato poiskal najnovejšo posodobitev gonilnika v vašem računalniku in jo namestil. Če pa upravitelj naprav ugotovi, da že imate najnovejšo različico gonilnika, vas bo o tem obvestil. V primeru primera naprava že izvaja najnovejšo različico, kot lahko vidite spodaj.
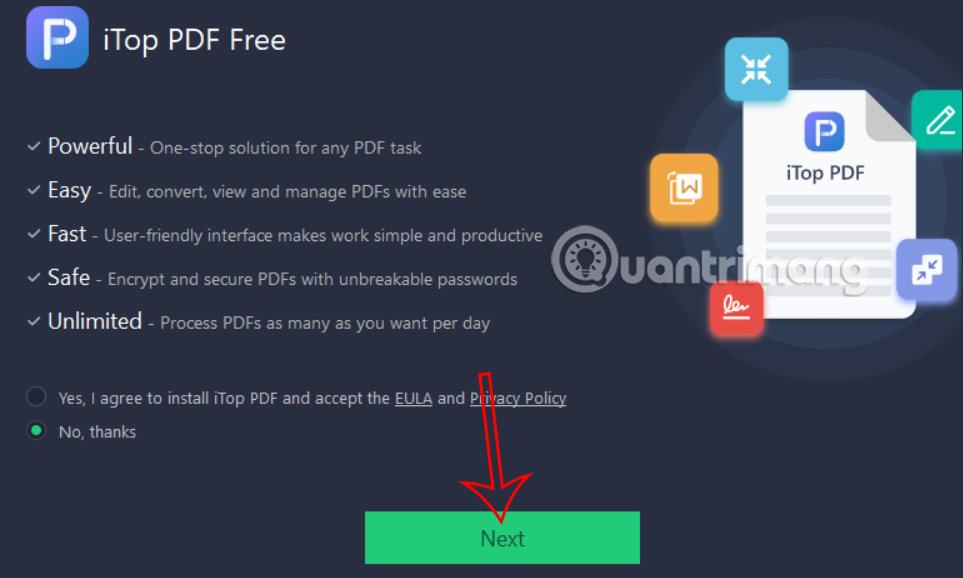
Naprava uporablja najnovejšo različico
Če pa ste prepričani, da gonilnik ni posodobljen, ga lahko prenesete neposredno s spletnega mesta proizvajalca in namestite z upraviteljem naprav.
Preverite stanje nameščene strojne opreme
Če se strojna oprema vašega računalnika obnaša nenavadno, ni slabo preveriti upravitelja naprav.
Ko odprete upravitelja naprav, razširite vrsto naprave, ki jo želite preveriti. Od tam z desno miškino tipko kliknite določen gonilnik in odprite razdelek Lastnosti.
Nato na kartici Splošno v pogovornem oknu poglejte polje Stanje naprave , da potrdite njeno stanje. Če je stanje naprave "deluje normalno", potem strojna oprema nima težav zaradi napak gonilnika in lahko poiščete druge vzroke.
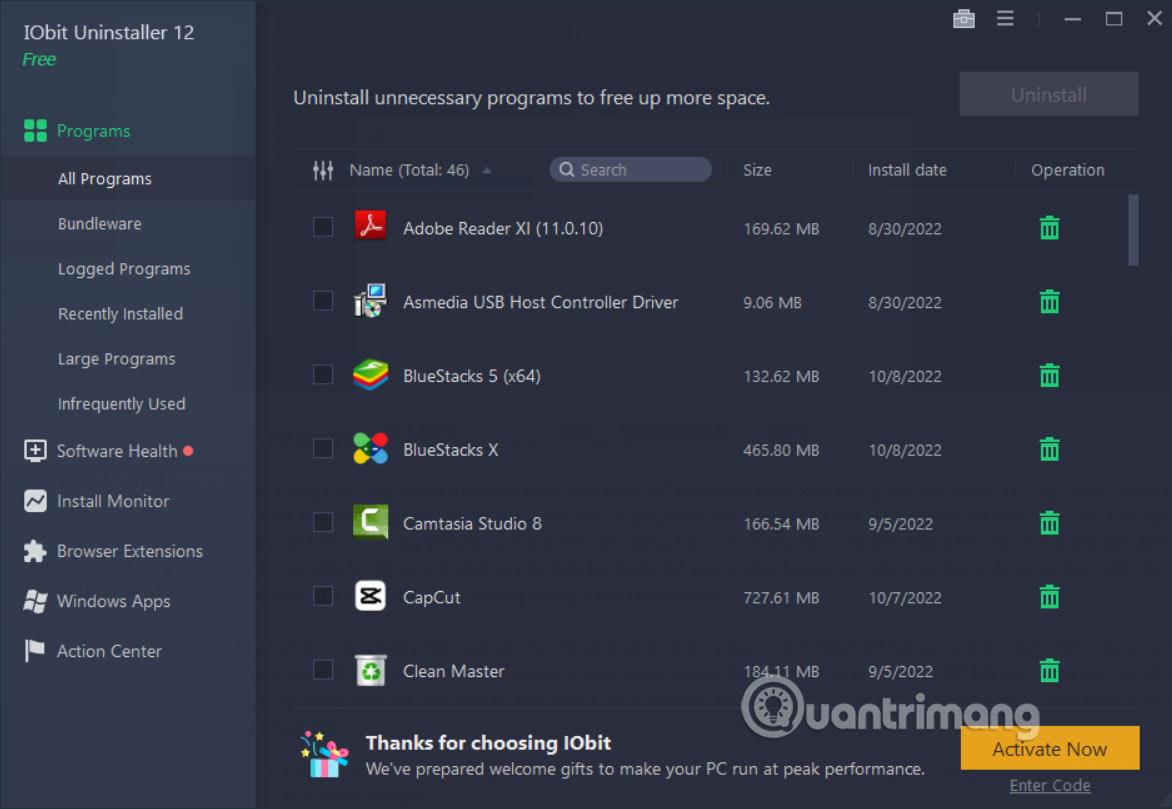
Preverite stanje nameščene strojne opreme
Če pa pride do težave s komponento, boste videli opis ali kodo napake, povezano s težavo. Vendar vam sam opis ali koda napake ne bo dala nobenih informacij o tem, kako popraviti sam gonilnik.
Obravnavajte poškodovane gonilnike z upraviteljem naprav
Tako kot ni enega načina za reševanje zapletenih življenjskih nalog, ima Windows 10 tudi več načinov za popravljanje pokvarjenih gonilnikov naprav. Ena taka metoda je prek upravitelja naprav.
Če je gonilnik naprave poškodovan, lahko z upraviteljem naprav Windows odstranite okvarjeno napravo in nato znova namestite čisto različico.
1. Odprite upravitelja naprav, z desno miškino tipko kliknite poškodovani gonilnik in izberite Odstrani napravo.
2. Zdaj znova zaženite računalnik.
Po ponovnem zagonu bo Windows samodejno zaznal vašo sistemsko konfiguracijo, poiskal in znova namestil odstranjene gonilnike. Če pa se ponovna namestitev ne izvede, jo boste morali narediti ročno prek upravitelja naprav.
Prenesite gonilnike ročno od proizvajalca strojne opreme na spletu. Če prejmete datoteko ZIP , jo razpakirajte in sledite spodnjim korakom:
1. Odprite upravitelja naprav, z desno miškino tipko kliknite določen gonilnik.
2. Sedaj kliknite Posodobi gonilnik > Poišči gonilnike v mojem računalniku .
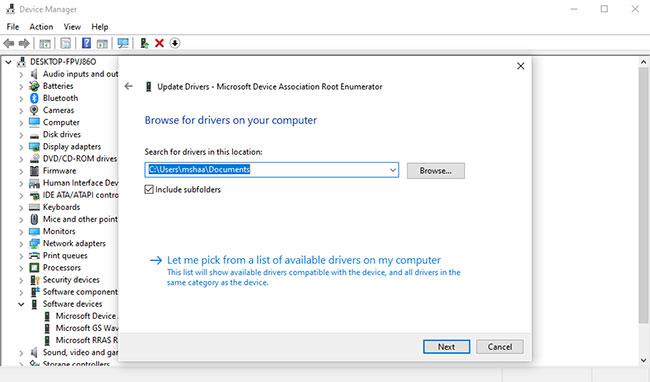
Obravnavajte poškodovane gonilnike z upraviteljem naprav
Izberite datoteko gonilnika, ki ste jo prenesli s spletnega mesta proizvajalca, in kliknite Naprej. Najnovejši gonilnik bo kmalu nameščen na vašem računalniku. Enkrat znova zaženite računalnik, da bodo spremembe začele veljati.
Upravitelj naprav Windows omogoča lažje in priročnejše upravljanje strojne opreme Windows. Skozi leta je Microsoft predstavil vrsto takih orodij za izboljšanje delovanja operacijskega sistema Windows 10, kar upa, da bo nadaljeval tudi v prihodnosti.
Tukaj je 15 metod, ki jih lahko uporabite za odpiranje upravitelja naprav v sistemu Windows 10, vključno z uporabo ukazov, bližnjic in iskanja.
Koristno je razmišljati o upravitelju naprav Windows kot o resničnem upravitelju pisarne.
Bluetooth naredi naša življenja pametnejša in udobnejša, da bi se izognili morebitnim težavam Bluetooth v sistemu Windows 10, na primer, da Bluetooth ni na voljo, morajo uporabniki pogosto prenašati in posodabljati gonilnike Bluetooth za Windows 10.
Način kioska v sistemu Windows 10 je način samo za uporabo ene aplikacije ali dostop do samo 1 spletnega mesta z gostujočimi uporabniki.
Ta vodnik vam bo pokazal, kako spremenite ali obnovite privzeto lokacijo mape Camera Roll v sistemu Windows 10.
Urejanje datoteke gostiteljev lahko povzroči, da ne morete dostopati do interneta, če datoteka ni pravilno spremenjena. Naslednji članek vas bo vodil pri urejanju datoteke gostiteljev v sistemu Windows 10.
Če zmanjšate velikost in kapaciteto fotografij, jih boste lažje delili ali pošiljali komurkoli. Zlasti v sistemu Windows 10 lahko z nekaj preprostimi koraki množično spreminjate velikost fotografij.
Če vam zaradi varnosti ali zasebnosti ni treba prikazati nedavno obiskanih predmetov in mest, jih lahko preprosto izklopite.
Microsoft je pravkar izdal Windows 10 Anniversary Update s številnimi izboljšavami in novimi funkcijami. V tej novi posodobitvi boste videli veliko sprememb. Od podpore za pisalo Windows Ink do podpore za razširitev brskalnika Microsoft Edge, meni Start in Cortana sta bila prav tako bistveno izboljšana.
Eno mesto za nadzor številnih operacij neposredno na sistemski vrstici.
V operacijskem sistemu Windows 10 lahko prenesete in namestite predloge pravilnika skupine za upravljanje nastavitev Microsoft Edge in ta vodnik vam bo pokazal postopek.
Temni način je vmesnik s temnim ozadjem v sistemu Windows 10, ki računalniku pomaga varčevati z energijo baterije in zmanjša vpliv na oči uporabnika.
Opravilna vrstica ima omejen prostor in če redno delate z več aplikacijami, vam lahko hitro zmanjka prostora, da bi lahko pripeli več priljubljenih aplikacij.










