Kako uporabljati Trend Cleaner za čiščenje sistema Windows 10

Trend Cleaner je aplikacija za brisanje neželenih datotek in čiščenje sistema Windows 10 za pospešitev sistema.

Za pospešitev računalnika in njegovo delovanje je poleg uporabe protivirusne programske opreme za iskanje virusov potrebno tudi brisanje neželenih in začasnih datotek v računalniku . Obstaja veliko aplikacij, programske opreme za čiščenje in programske opreme za čiščenje sistema, kot je na primer Trend Cleaner.
Trend Cleaner je aplikacija za čiščenje UWP v sistemu Windows 10, ki pomaga pohitriti sistem Windows 10 z brisanjem neželenih datotek, podvojenih datotek ali velikih neuporabljenih datotek, da povrne prostor za shranjevanje v vašem računalniku. Aplikacijo je ustvaril Trend Micro, znano varnostno podjetje s številnimi izdelki, kot je Trend Micro RansomBuster , tako da se lahko uporabniki počutijo varne, ko jo uporabljajo. Spodnji članek vas bo vodil, kako uporabljati aplikacijo Trend Cleaner na vašem računalniku.
Navodila za pospešitev delovanja računalnika s programom Trend Cleaner
Korak 1:
Uporabniki kliknejo spodnjo povezavo za prenos aplikacije Trend Cleaner za računalnike z operacijskim sistemom Windows 10.
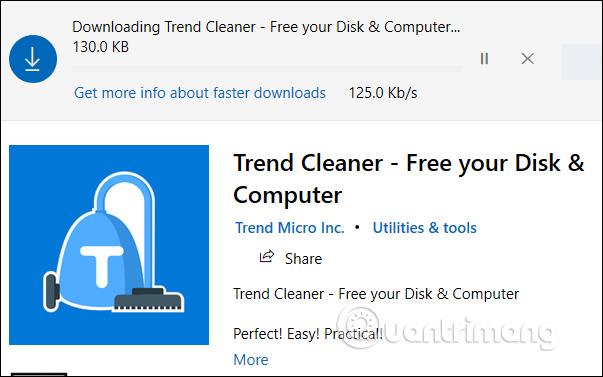
2. korak:
Ko je namestitev končana, si ogledamo pogoje in sprejmemo uporabo, kliknemo Sprejmi in Nadaljuj in nadaljujemo s klikom na I Agree... v vmesniku.
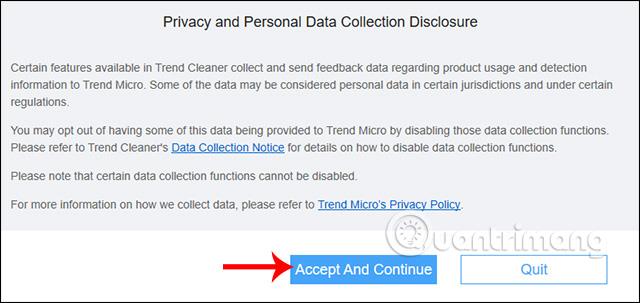
3. korak:
V vmesniku Prosimo potrdite sistemski disk uporabniki kliknejo Nadaljuj , da izberejo namestitveno particijo sistema Windows 10, ki jo želijo preveriti in počistiti neželene datoteke v sistemu.
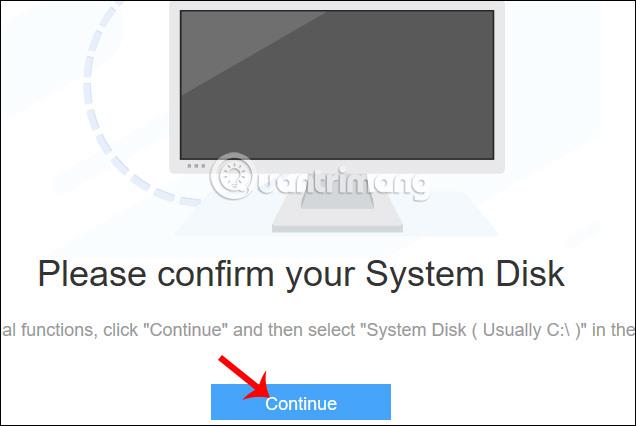
Prikaže vmesnik za iskanje in preverjanje neželenih datotek s 3 različnimi izbranimi elementi: neželene datoteke, podvojene datoteke in velike datoteke. Vsak element ima drugačen način iskanja in čiščenja datotek.
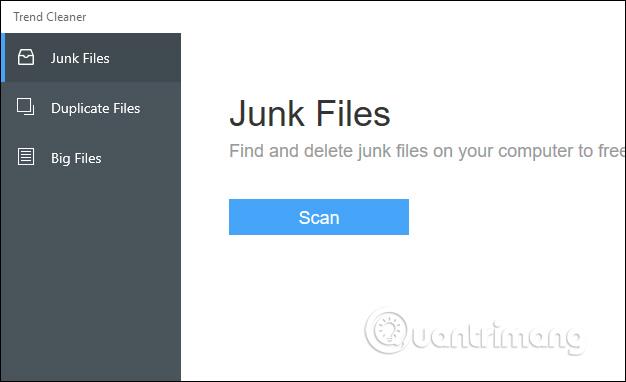
1. Počistite neželene datoteke z Junk Files
Ta možnost iskanja datotek bo iskala neželene datoteke in začasne datoteke pri uporabi aplikacij ali brskanju po spletu. V daljšem obdobju uporabe se zmogljivost teh neželenih datotek poveča, kar vpliva na delovanje naprave.
Korak 1:
Kliknite Skeniraj , da nadaljujete s skeniranjem neželenih datotek. Preiskana bo vsebina neželenih datotek, vključno z:
Posledično bomo videli seznam neželenih datotek v vsakem elementu in količino neželenih datotek, če obstajajo.
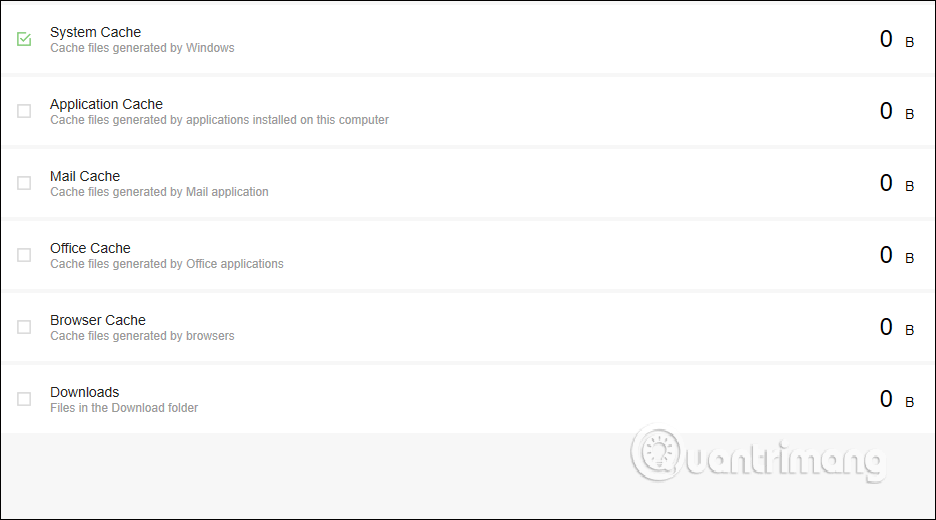
2. korak:
Če želite izbrisati kateri koli element, ga izberite in kliknite spodnji gumb Odstrani , da ga izbrišete.
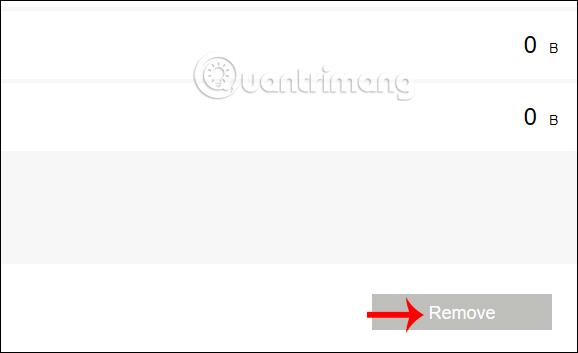
2. Izbrišite podvojene datoteke s funkcijo Duplicate Files
Korak 1:
V podvojenih datotekah uporabniki kliknejo Dodaj mape , da preverijo, ali obstajajo podvojene datoteke ali ne.
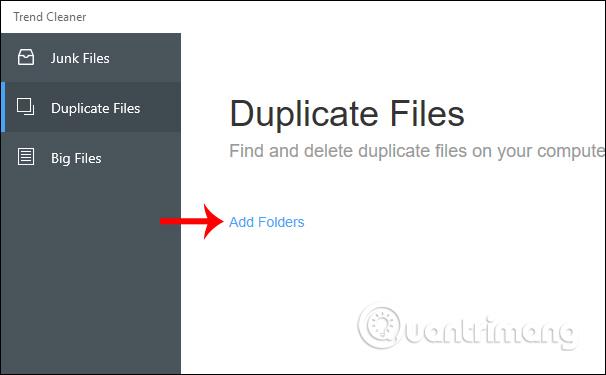
Kliknite gumb Skeniraj , da izvedete iskanje v navedeni mapi. Za testiranje lahko hkrati prenesete dodatne mape.

2. korak:
Nato se takoj zatem nadaljuje postopek iskanja podvojenih podatkov v mapah.
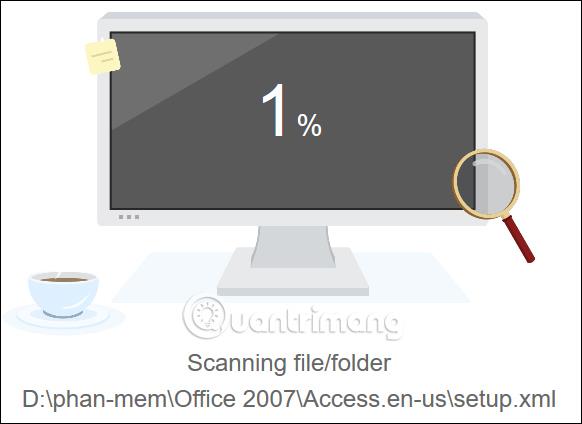
Prikaže vmesnik najdenih podvojenih datotek. Tu bodo uporabniki videli, kako aplikacija razdeli podvojeno vsebino v veliko različnih razdelkov, vključno z:
Aplikacija v celoti preveri in natančno prepozna podvojene datoteke ali mape ne glede na ime ali obliko. Tako ne bomo zamudili nobene vsebine.
3. korak:
Če želite izbrisati katero koli datoteko, kliknite Izberi. Kliknite Izbrano za ogled izbranih datotek in nazadnje kliknite Odstrani za brisanje.
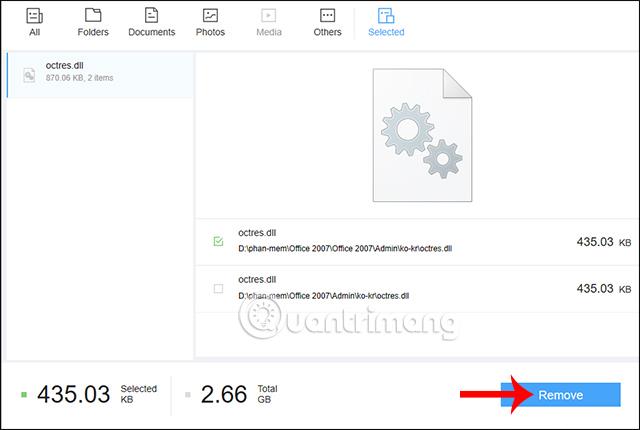
Aplikacija nato ponudi možnost, da datoteko trajno izbrišete ali date v koš, da jo po želji pridobite.
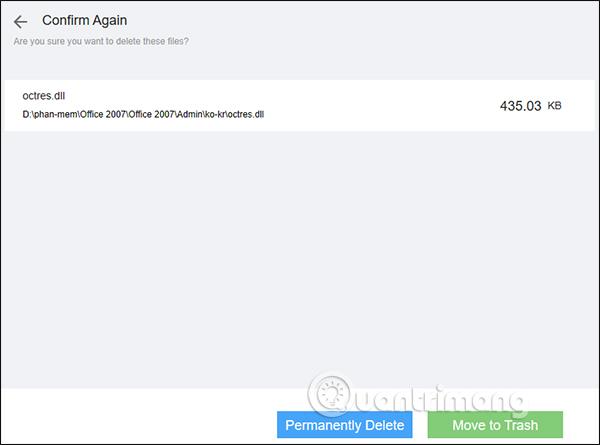
Posledično boste prejeli obvestilo o količini sproščenega prostora.
3. Izbrišite velike datoteke z Big Files
Korak 1:
V vmesniku Big Files kliknemo tudi Add Folders in nato izberemo mapo, po kateri želimo iskati. Nato pritisnite Scan za zaznavanje podatkov.
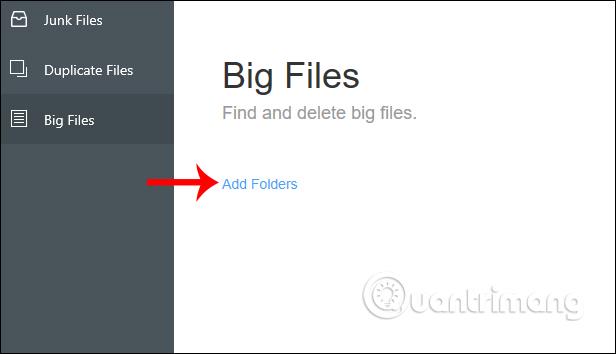
2. korak:
Posledično vidimo velike datoteke, prikazane v vsakem stolpcu velikosti (Size), datuma (Date) in kategorije (Category). Aplikacija razvršča datoteke po velikosti, da jih lahko enostavno najdemo in izbrišemo, vključno z velikostjo od 10 MB do 500 MB, od 500 MB do 1 GB, od 1 GB do 5 GB.
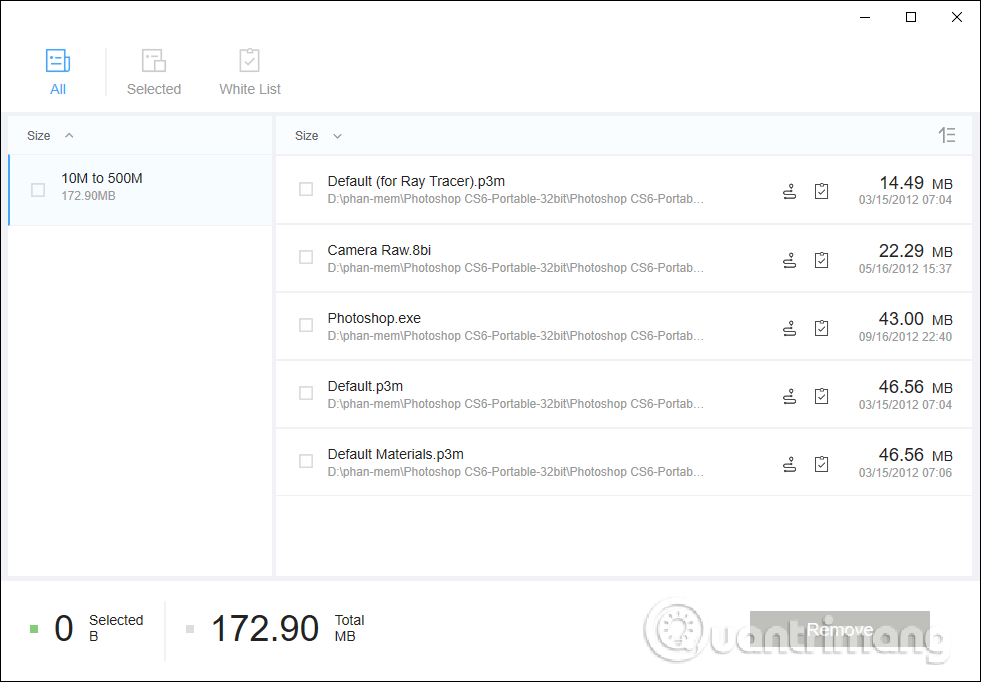
3. korak:
Vsaka datoteka ima ikono za odpiranje lokacije za shranjevanje datoteke in njeno dodajanje na beli seznam. Beli seznam ne izbriše datoteke. Za seznam dovoljenih kliknite ikono seznama opravil .
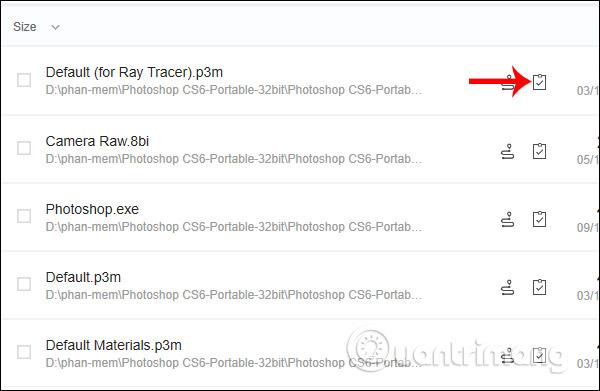
4. korak:
Znova kliknite element Belega seznama , da ponovno preverite beli seznam datotek. Če želite datoteko odstraniti s seznama belih datotek, znova kliknite ikono seznama opravil.
Operacije za uporabo Trend Cleanerja so zelo preproste, vmesnik nima preveč elementov vsebine. Uporabniki bi morali vsak dan uporabljati funkcijo skeniranja neželenih datotek za brisanje neželenih datotek in začasnih datotek v pomnilniku sistema.
Želim vam uspeh!
Način kioska v sistemu Windows 10 je način samo za uporabo ene aplikacije ali dostop do samo 1 spletnega mesta z gostujočimi uporabniki.
Ta vodnik vam bo pokazal, kako spremenite ali obnovite privzeto lokacijo mape Camera Roll v sistemu Windows 10.
Urejanje datoteke gostiteljev lahko povzroči, da ne morete dostopati do interneta, če datoteka ni pravilno spremenjena. Naslednji članek vas bo vodil pri urejanju datoteke gostiteljev v sistemu Windows 10.
Če zmanjšate velikost in kapaciteto fotografij, jih boste lažje delili ali pošiljali komurkoli. Zlasti v sistemu Windows 10 lahko z nekaj preprostimi koraki množično spreminjate velikost fotografij.
Če vam zaradi varnosti ali zasebnosti ni treba prikazati nedavno obiskanih predmetov in mest, jih lahko preprosto izklopite.
Microsoft je pravkar izdal Windows 10 Anniversary Update s številnimi izboljšavami in novimi funkcijami. V tej novi posodobitvi boste videli veliko sprememb. Od podpore za pisalo Windows Ink do podpore za razširitev brskalnika Microsoft Edge, meni Start in Cortana sta bila prav tako bistveno izboljšana.
Eno mesto za nadzor številnih operacij neposredno na sistemski vrstici.
V operacijskem sistemu Windows 10 lahko prenesete in namestite predloge pravilnika skupine za upravljanje nastavitev Microsoft Edge in ta vodnik vam bo pokazal postopek.
Temni način je vmesnik s temnim ozadjem v sistemu Windows 10, ki računalniku pomaga varčevati z energijo baterije in zmanjša vpliv na oči uporabnika.
Opravilna vrstica ima omejen prostor in če redno delate z več aplikacijami, vam lahko hitro zmanjka prostora, da bi lahko pripeli več priljubljenih aplikacij.









