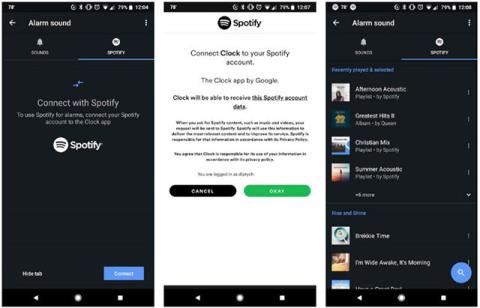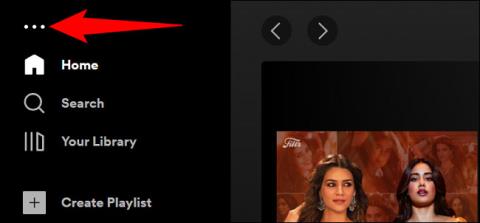Windows 10 vključuje orodje, imenovano Igralna vrstica , in ima nekaj zanimivih funkcij, za katere morda niste vedeli. Spotify lahko upravljate med igranjem iger, ne da bi morali preklopiti iz celozaslonskega načina. Ta funkcija je zelo priročna.
Brez igralne vrstice upravljanje Spotifyja med igranjem morda ne bo prijetno, saj igro morda igrate v celozaslonskem načinu. Če kadar koli želite prilagoditi predvajanje glasbe, morate za to le pritisniti Alt + Tab .
Igralna vrstica vključuje pripomoček Spotify, ki lebdi nad igro, kadar koli ga potrebujete.
Kaj rabiš
Meni Widget je bil dodan v igralno vrstico v posodobitvi sistema Windows 10 maja 2019. Vaša naprava mora imeti to različico ali novejšo, če želite uporabljati igralno vrstico.
Prav tako morate namestiti aplikacijo Spotify za Windows. Če ga nimate nameščenega, vas bo Game Bar pozval, da ga namestite, ko vklopite gradnik Spotify.
Kako uporabljati Spotify v igralni vrstici Windows 10
Najprej pritisnite Win + G , da zaženete igralno vrstico. Lahko pa kliknete »Igralna vrstica Xbox« v meniju Start.

Kliknite »Xbox Game Bar«
V orodni vrstici igralne vrstice kliknite ikono menija Widget.

Kliknite ikono menija Widget
Prikaže se spustni seznam. Kliknite Spotify.

Kliknite Spotify
Prikaže se pojavno okno Spotify . Vnesite podatke o svojem računu in kliknite Prijava .

Prijavite se v svoj račun
Kliknite Strinjam se , da dovolite igralni vrstici nadzor Spotifyja in dostop do vašega računa.
Zdaj boste videli lebdeči predvajalnik Spotify vsakič, ko odprete prekrivno vrstico Game Bar. Vsebuje nadzor predvajanja in nastavitve naprave ter razširljivo zgodovino » Nedavno predvajano« .

Zgodovina »Nedavno predvajano« je razširljiva
Znova lahko odprete meni Widget , nato kliknete zvezdico poleg »Spotify« , da dodate bližnjico v orodno vrstico igralne vrstice.

Kliknite zvezdico poleg »Spotify«
Opravljeno je! Zdaj, ko igrate igre na celotnem zaslonu in želite prilagoditi predvajanje Spotify, samo pritisnite Win + G , da odprete kontrolnike.
Namig : lahko tudi kliknete ikono žebljička in okno Spotify »Zdaj se predvaja« se bo vedno prikazalo na vrhu vaše igre ali zaslona.