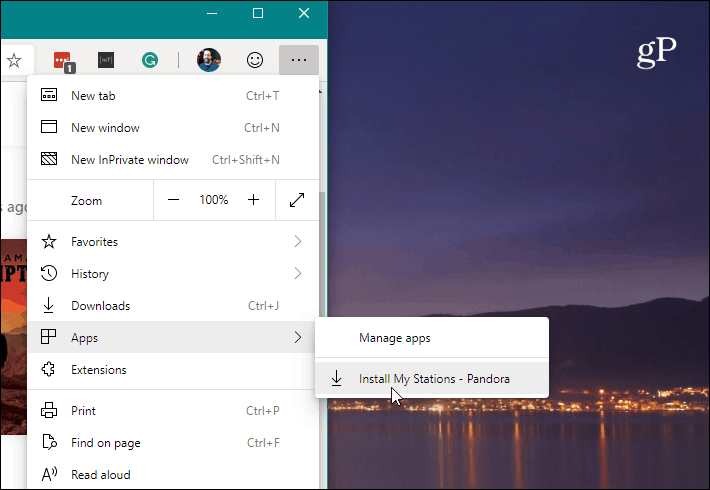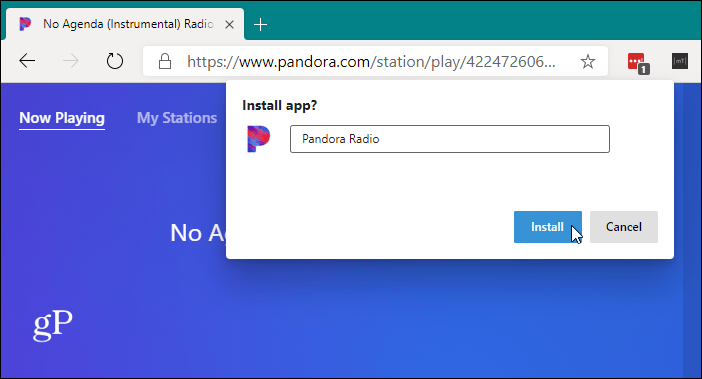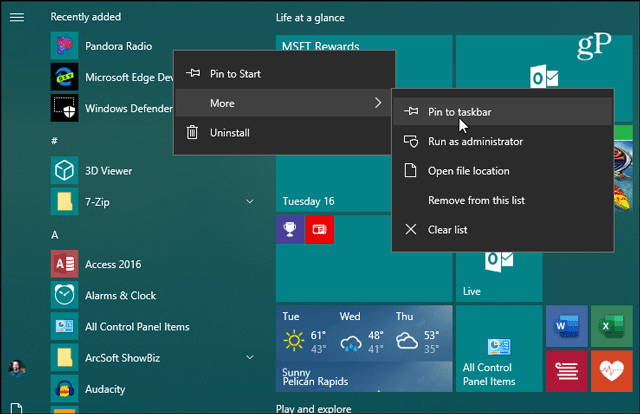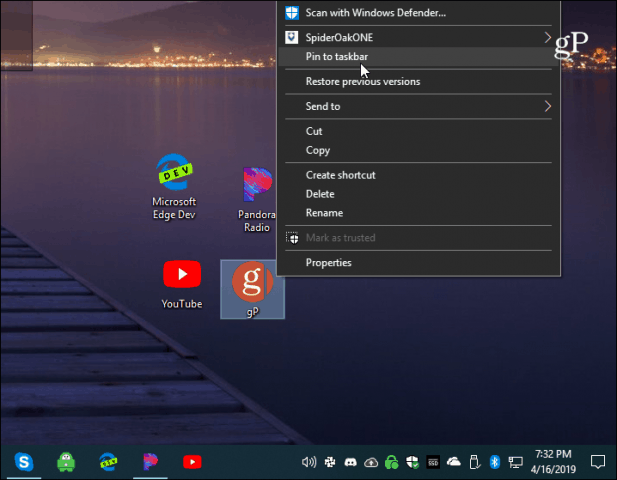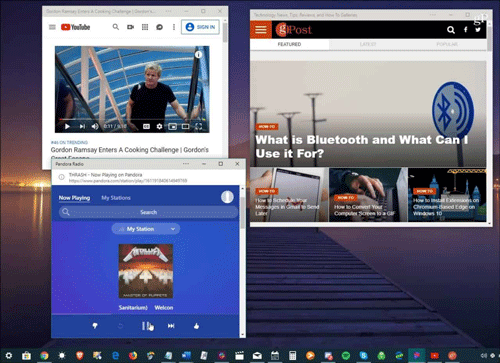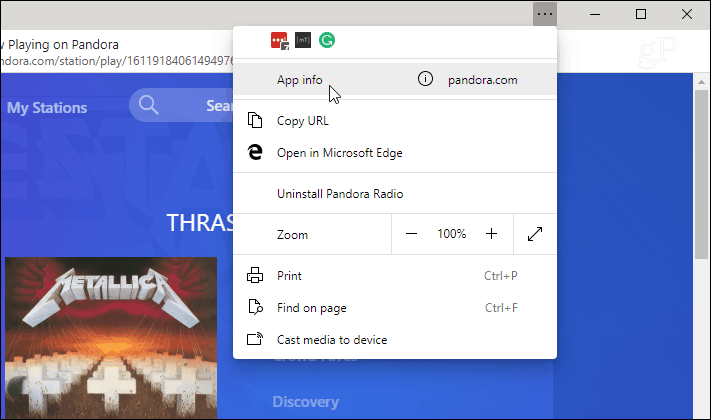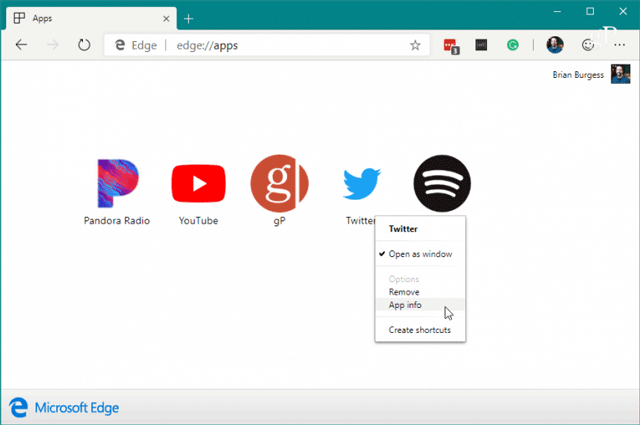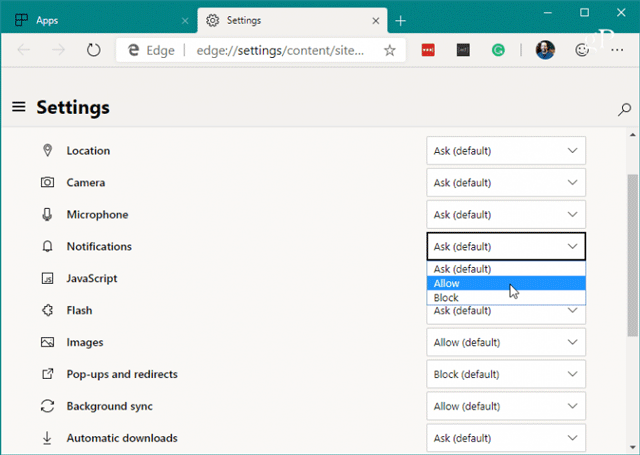Microsoft prenavlja svoj brskalnik Edge na jedru Chromium in ima nekaj edinstvenih novih funkcij, kot je ustvarjanje spletnih aplikacij. Ta članek vas bo vodil, kako uporabljati spletne aplikacije v brskalniku Chromium Edge.
Po namestitvi brskalnika Chromium Edge lahko raziskujete njegove nove funkcije, kot je namestitev razširitev za Chrome in Microsoft Edge. Ena od novosti je izdelava spletne aplikacije, pri kateri se kot aplikacija uporablja spletno mesto.
Iz Edge lahko ustvarite katero koli spletno stran, ki jo želite, kot spletno aplikacijo. Primeri spletnih mest, ki jih lahko uporabite, so YouTube, Pandora, Outlook.com itd.
Uporabljajte spletne aplikacije v Chromium Edge
Odprite Chromium Edge in pojdite na spletno mesto, ki ga želite uporabiti kot aplikacijo. Nato kliknite gumb Nastavitve (tri pike v zgornjem desnem kotu) in pojdite na Aplikacije > Namesti .
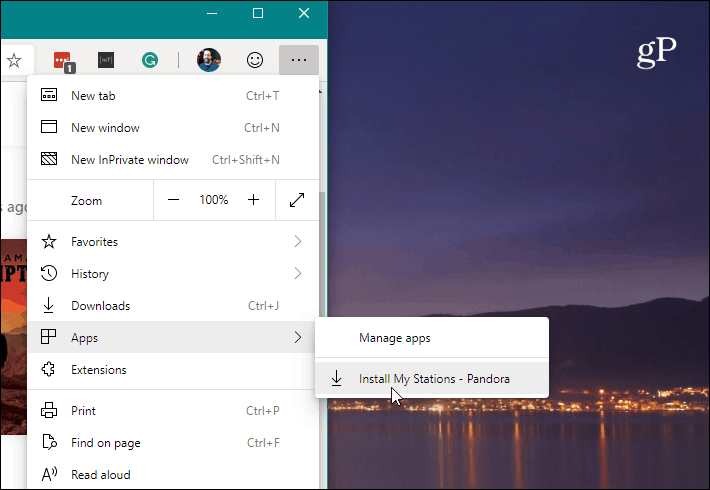
Nato poimenujte bližnjico spletne aplikacije in kliknite gumb Namesti .
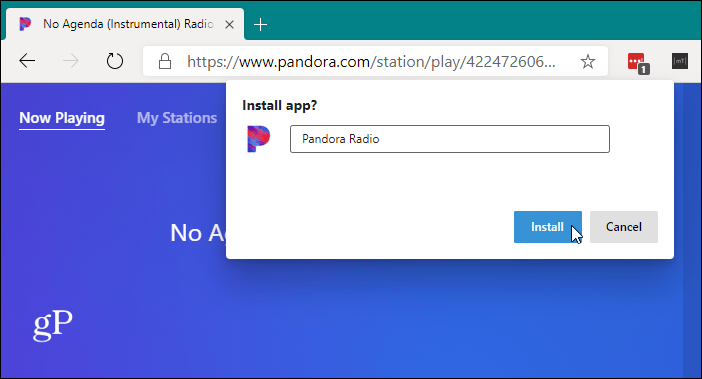
Na namizju in v meniju Start bo ustvarjena bližnjica do aplikacije. Če želite ustvariti bližnjico do spletne aplikacije v opravilni vrstici , odprite meni Start in poiščite aplikacijo, jo kliknite z desno tipko miške in izberite Več > Pripni v opravilno vrstico .
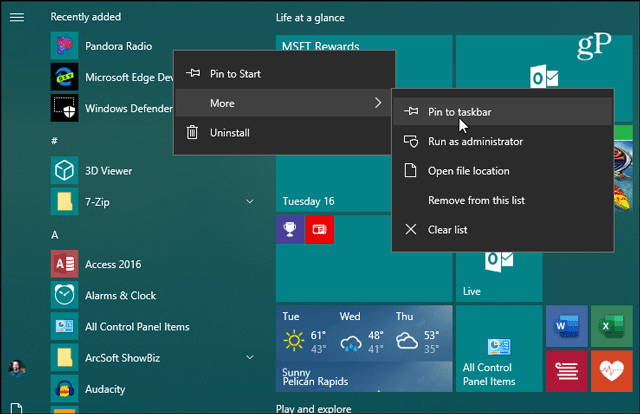
Enako lahko storite z ikono na namizju, z desno miškino tipko kliknite nanjo in v meniju izberite Pripni na opravilno vrstico .
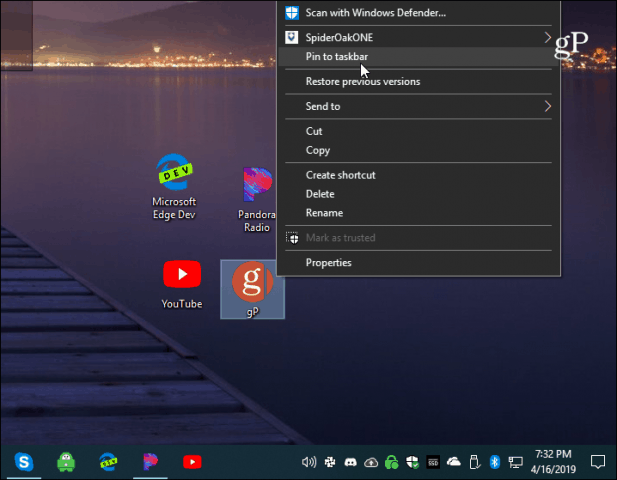
Vaša aplikacija se bo odprla v minimalnem podoknu brskalnika, brez navigacije, možnosti ali celo naslovne vrstice. Deluje, kot da bi bila izvorna aplikacija.
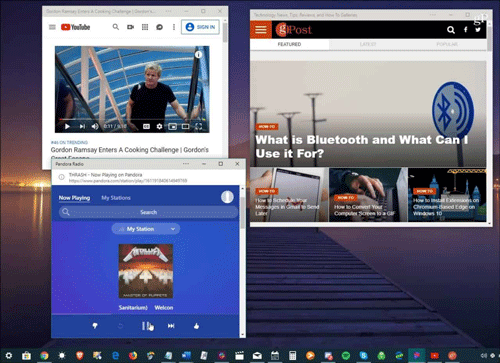
Funkcije spletne aplikacije v brskalniku Chromium Edge
V naslovni vrstici aplikacije je gumb z možnostmi, ki omogoča dostop do nameščenih razširitev. Vključuje tudi možnosti, kot so Tiskanje, Povečava, informacije o spletnem mestu, Predvajanje v napravo in druge možnosti.
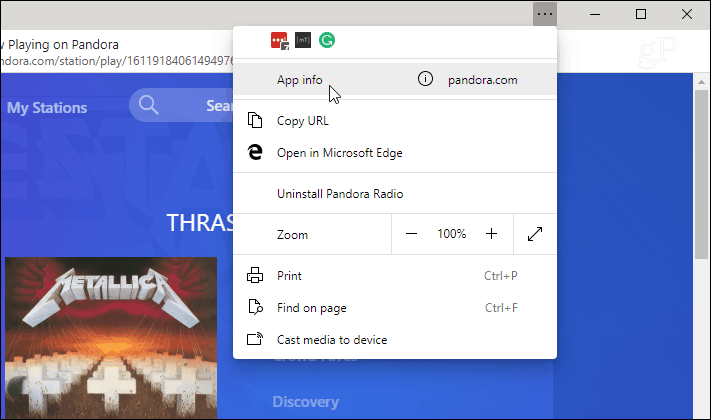
Ko imate nameščene nekatere spletne aplikacije, jih lahko upravljate tako, da v naslovno vrstico vnesete: edge://apps . Tukaj boste videli vsako nameščeno spletno aplikacijo. Ta razdelek vključuje tudi možnosti upravljanja aplikacij, kot so Odstrani, Informacije o aplikaciji, Odpri kot okno in Ustvari bližnjico.
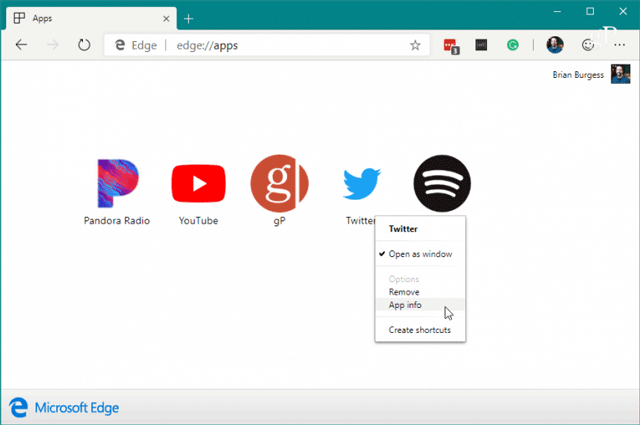
Možnosti informacij o aplikaciji uporabnikom omogočajo upravljanje drugih dovoljenj za aplikacije, kot so lokacija, strojna oprema, spletna tehnologija in mnoga druga.
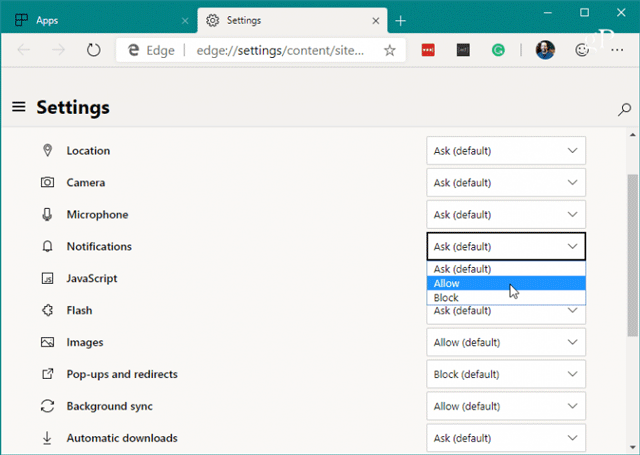
Želim vam uspeh!