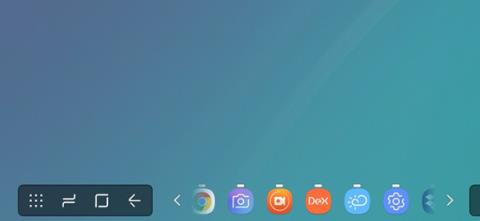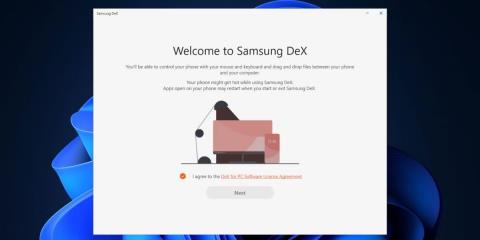Zasloni pametnih telefonov so majhni, vendar jih lahko projicirate na svoj osebni računalnik ali TV z uporabo Miracast ali katere koli druge podobne tehnologije. Vendar izkušnja ni tako gladka, kot je bilo pričakovano. Samsung ima funkcijo, imenovano DeX, ki poskuša zagotoviti izkušnjo večopravilnosti z bogatimi kontrolami na večjem zaslonu.
Samsung DeX lahko uporabljate brezžično, vendar to ni lahka naloga. Samsung je izdal aplikacijo za Windows 11, imenovano Samsung DeX, ki vam pomaga pri povezovanju telefona Galaxy prek kabla USB. Naslednji članek bo razpravljal o funkcijah aplikacije in njenih omejitvah.
Kako namestiti in nastaviti Samsung Dex v sistemu Windows 11
Samsung DeX je na voljo za uporabnike operacijskega sistema Windows 10 in 11. Ker se ta aplikacija zanaša na povezavo USB, morate le priključiti polnilni kabel v vrata USB Type-C na prenosniku. Ne pozabite posodobiti sistema Windows, preden namestite Samsung Dex, če imate navado več mesecev preskočiti posodobitve. Upoštevajte tudi, da morata biti vaš telefon in računalnik z operacijskim sistemom Windows povezana v isto omrežje WiFi, da ta funkcija deluje. Če vaše namizje nima povezave WiFi, boste morali kupiti adapter WiFi za povezavo obeh naprav.
1. Prenesite aplikacijo Samsung DeX s spletnega mesta Samsung in zaženite namestitveno datoteko.
2. Sprejmite EULA in kliknite Naprej. Izberite namestitveni imenik in kliknite gumb Namesti.

Namestite Samsung DeX
3. Prikazal se bo UAC. Kliknite gumb Da.
4. Počakajte, da se namestitev konča, nato pa zaženite aplikacijo.
Kako povezati telefon Samsung s programom Samsung DeX v sistemu Windows 11
Ko končate namestitev aplikacije v sistemu Windows, sledite tem korakom:
1. Telefon povežite z istim omrežjem WiFi kot računalnik. Povežite telefon z računalnikom s kablom USB.
2. Povlecite navzdol po obvestilni plošči in tapnite ikono DeX. Pomaknite se navzdol in kliknite ime računalnika z ikono žične povezave.
3. Kliknite gumb Začni zdaj .

V telefonu vklopite DeX
4. V računalniku boste videli poziv, da sprejmete dohodno zahtevo. Kliknite gumb V redu , da zaženete način DeX.

Nastavite Samsung DeX
5. Na začetnem zaslonu boste videli nekaj aplikacij z opravilno vrstico, podobno operacijskemu sistemu Windows, skupaj z nekaterimi aplikacijami in ikonami map na namizju.

Aplikacija Samsung DeX v sistemu Windows 11
6. Pritisnite tipko Win, da odprete predal za aplikacije, in dvokliknite katero koli aplikacijo, da jo odprete. Lahko uporabite puščične tipke ali kliknete ikone puščic, da se premaknete na naslednjo stran predala aplikacij.

Predal za aplikacije Samsung DeX
7. Spremenite velikost okna aplikacije na enak način kot na računalniku z operacijskim sistemom Windows. Aplikacije lahko celo pripnete na vrh.
8. Če želite aplikacijo odstraniti, kliknite okno aplikacije in pritisnite tipko Win + puščico levo ali desno . Nato lahko kliknete prazen prostor in izberete aplikacijo za drugo polovico zaslona DeX.

Dve aplikaciji Windows ena ob drugi
9. Kliknite ikono obvestila v opravilni vrstici, da si ogledate nedavna. Na dohodna sporočila na WhatsApp ne morete odgovoriti, lahko pa jih zaprete ali označite kot prebrana.

Razdelek z obvestili Samsung DeX
10. Samsung DeX podpira tudi bližnjice na tipkovnici in aplikacijo lahko preprosto zaprete s kombinacijo tipk Alt + F4 ali si ogledate odprte aplikacije z bližnjico na tipkovnici Alt + Tab . Če želite celoten seznam podprtih bližnjic na tipkovnici, pritisnite tipko Win + /, da odprete stran.
11. Če želite zakleniti način DeX, pritisnite tipko Win in kliknite možnost Zakleni DeX . Zaklene tako telefon kot aplikacijo DeX. Za odklepanje načina DeX boste morali vnesti PIN ali uporabiti prstni odtis.
12. Za izhod iz načina DeX pritisnite tipki Win + W.
Kaj dobite z aplikacijo Samsung DeX v sistemu Windows 11?
V primerjavi z brezžično izkušnjo DeX brez uradne aplikacije Windows deluje žična izkušnja veliko bolje. Hitro premaknite kazalec miške in lahko posnamete posnetek zaslona z namenskim gumbom v opravilni vrstici. Na dohodna sporočila lahko odgovorite, ne da bi dvignili telefon, in lahko zaženete katero koli aplikacijo v oknu DeX, medtem ko uživate v popolnoma interaktivni izkušnji s tipkovnico in miško.
Zabava se tu ne konča. S preprostim povleci in spusti lahko prenesete datoteke iz telefona v računalnik. Dovolj je dober za majhne slike in dokumente, vendar je hitrost prenosa datotek zelo počasna, če nameravate kopirati datoteke. Če želite to narediti, morate odklopiti način DeX in uporabiti neposreden prenos datotek prek žične povezave.

Kopirajte datoteko Samsung DeX
Samsung DeX za Windows podpira tudi skaliranje in spreminjanje velikosti. Tako lahko okno DeX postavite na eno stran zaslona in z njim uporabljate katero koli drugo aplikacijo. Prednost je, da podpira običajne bližnjice na tipkovnici sistema Windows in ima celo nekaj bližnjic po meri za odpiranje obvestil, upravitelja datotek in drugih aplikacij na telefonu Samsung Galaxy.