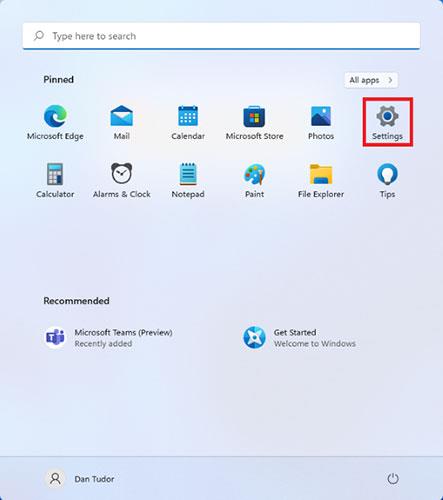Večina sodobnih ročnih naprav in računalnikov ima funkcijo, ki lahko zmanjša modro svetlobo, ki jo oddaja zaslon. V napravah z operacijskim sistemom Windows se ta filter modre svetlobe imenuje nočna svetloba. Ta funkcija se je prvič pojavila v sistemu Windows 10 , zdaj pa jo podpira tudi Windows 11 . Preberite naslednji članek na Quantrimang.com, če želite izvedeti, kako vklopite in konfigurirate nočno svetlobo v sistemu Windows 11!
Kako omogočiti in konfigurirati nočno svetlobo v sistemu Windows 11
Če želite omogočiti to funkcijo, morate najprej odpreti okno z nastavitvami . Eden od načinov za to je, da kliknete Start in nato izberete Nastavitve. Če ikone ne najdete, v iskalno vrstico vnesite »nastavitve« .

Ikono Nastavitve najdete s klikom na Start
V aplikaciji Nastavitve se prepričajte, da je na levi izbran sistem , nato kliknite Zaslon (to je prvi element na seznamu na desni).

Za več nastavitev kliknite Zaslon
Na naslednjem zaslonu boste našli vse nastavitve zaslona iz sistema Windows 11. Nočno svetlobo lahko preprosto vklopite tako, da preklopite preklopno stikalo poleg nje, ali pa kliknete besedilo za dostop do nastavitev. nastavite več podrobnosti. .

Funkcijo Night Light lahko vklopite ali izklopite z ustreznim preklopnim stikalom
Nato boste videli možnost za natančno nastavitev nočne svetlobe:
S premikanjem drsnika lahko povečate ali zmanjšate intenzivnost učinka. Če ga povlečete v desno, bo zaslon uporabil toplejše barve in zmanjšal obremenitev oči, medtem ko ga boste potegnili v levo, bo zaslon uporabil hladnejše barve. Z drsnikom raje delajte ponoči kot podnevi, saj boste tako lažje našli pravo nastavitev.
Preklopno stikalo Razporedi nočno osvetlitev nastavite na Vklopljeno in ga nato konfigurirajte tako, da se sproži ob določenih urah dneva ali celo sinhronizira s časom sončnega zahoda in vzhoda, če ste omogočili lokacijske storitve.

Uredite nastavitve Windows 11 Night Light
Vse spremembe bodo uporabljene takoj. Ko končate s konfiguracijo Nočne svetlobe, zaprite Nastavitve.
Kako vklopiti ali izklopiti nočno svetlobo s hitrimi dejanji
Če vas ne zanima prilagajanje nastavitev nočne svetlobe in namesto tega želite samo vklopiti ali izklopiti funkcijo, obstaja hitrejši način za to. Pritisnite Windows + A na tipkovnici ali kliknite ikone poleg ure (baterija, glasnost, omrežje) v spodnjem desnem kotu zaslona.

Kliknite ikono poleg ure, da odprete hitra dejanja
V spodnjem desnem kotu zaslona se odpre plošča s hitrimi dejanji. Tukaj lahko preklapljate med različnimi funkcijami sistema Windows 11, vključno z nočno svetlobo. Samo kliknite ali tapnite gumb Night Light in učinek se bo pokazal takoj.
OPOMBA : Gumbi za hitra dejanja, ki jih vidite, so lahko razporejeni drugače v vaših osebnih računalnikih ali napravah s sistemom Windows 11.

Vklopite ali izklopite nočno svetlobo s pritiskom na ta gumb
Če želite izklopiti hitra dejanja, kliknite kjer koli na zaslonu.
Zakaj nočna lučka sistema Windows 11 ne deluje?
Če je funkcija Nočna svetloba zatemnjena, to pomeni, da niste namestili pravilnega gonilnika za svojo grafično kartico ali pa vaša naprava uporablja določene gonilnike, ki niso združljivi s to funkcijo. Če potrebujete pomoč pri namestitvi ali posodabljanju gonilnikov, lahko najdete vse povezane informacije v tem članku: 5 osnovnih načinov za posodobitev in posodobitev gonilnikov računalnika .